ASUS TransBook T90chiにXubuntuを入れてみました。キーボードドックも使えるようになりました。
Notice: Trying to get property 'title' of non-object in /home/users/1/sub.jp-nomux2/web/old/wp-original/php/linkcard.php on line 28
Notice: Trying to get property 'description' of non-object in /home/users/1/sub.jp-nomux2/web/old/wp-original/php/linkcard.php on line 34
Windows Updateを繰り返して騙し騙し使ってきた我が家の「ASUS TransBookT90chi」でしたが、もういい加減、動作が重くて我慢できなくなってLinuxに変えようと思いました。
参考サイトが少なくてOSのインストールはできてもBluetoothを有効にできるまでが苦労しました。
なんとか、Bluetoothもつながりキーボードドッグ、Bluetoothマウスも使えるところまできて当初の目標を達成できたので覚書で何したか書いておきます。
※画像に関しては、せっかく作った環境を壊して作り直すのがもったいないので事後で撮ったものを貼っています。
作業を行う際には、必ずWindowsの起動USBを作成し、いつでもWindowsに戻せるようにしておいてください。
以下は私が行った内容を記載していきますが、やるときは自己責任でやってください。
もし問題が発生したとしても当方は責任をとることはできません。
準備するもの
- MaicroUSB(オス)-USB(メス)
- USBハブ(コンセントから電源供給できるものが望ましい)
- 有線キーボード
- 有線マウス
- USBメモリ
ディストリビューションの選定
Linuxといっても様々なディストリビューションがあります。今、有名なのはUbuntuやFedoraですが、推奨メモリが4GBです。T90Chiの場合、メモリは2GBなので動作しなくはないですが、動作が重くては本末転倒な気がします。(Windowsよりはマシでした。)
今回、選んだのはXubuntu(ズブントゥ)にしました。推奨メモリが1GBなので快適に使えることを期待しました。
まずはXubuntuをダウンロードします。公式サイトは以下です。
今回選んだのは、「Supported LTS release: 18.04, Bionic Beaver」の「64bit System」です。
「xubuntu-18.04.5-desktop-amd64.iso」を取得します。
32bit版がありますがT90Chiで起動するにはUEFIの設定をしなくてはいけません。これがちょっと面倒であっため簡単にできる64bitにしました。
USB書き込み
USBをBoot用USBにします。今回はRufasを利用して起動用USBを作成しました。
先程ダウンロードしたisoファイルを使って起動用USBを作成してもそのままでは32bitマシンのT90Chiでは動作しません。なので32bitのefiファイルを入れてあげます。
bootia32.efi
bootia32.efiファイルを取得し、起動用USBの/EFI/bootディレクトリに置きます。
Githubにファイルがありました。これを利用させて頂きます。
ダウンロードをクリックしてファイルをダウンロードします。
T90ChiにUSBメモリ、キーボード、マウスを接続する
キーボード、マウス、USBメモリをタブレットに接続し、電源をいれてDelキーを連打します。
BIOSの画面が立ち上がりますので設定を変更します。
セキュアブートをOFFにします。
USBをFirst Bootにします。
インストール
起動時に選択があります。そのまま、インストールしても構わないと思いますが、私は「Try Xubuntu〜」を選択しました。
Xubuntuが起動したら、Install〜のアイコンをクリックし、ウィザードに従ってインストールします。
Tryで始めたのはWifiが繋がらない場合に、対応が必要だと思ったからですが、そのままWifi使えました。
注意するところは、特にありませんが使わないものが入っていてもしょうがないので「最小インストール」でインストールしました。あとでアップデートするつもりだったのでアップデートは選択しませんでした。
ディスクを削除するとWindowsが死にます。バックアップ用のWindows起動USBを作成していないともう戻れなくなります。
設定
起動すると画面の向きが縦になっています。t90chiの場合、縦が基準のようですね。Xbuntuの場合どうやら初期状態ではセンサーが効かないので端末回しても画面が回ったりしません。
画面の回転
まず画面、タッチの位置を回転させます。スクリプトファイルとして保存しておけば、毎回起動時に実行するだけなので楽です。
画面を回転させるとタッチポインタの位置がおかしくなります。なのでそれも修正するためxinputを利用します。
まずリxinputをインストールしてリストからタッチパネルのデバイス名を取得します。idでもできましたが、毎回同じidがデバイスに割当られるというわけではないみたいなのでデバイス名でやります。
sudo apt install xinput
xinput --listVirtual core pointerの中から対象のデバイス名(SYNA〜)を使ってコマンドを作成します。
横向き
xrandr -o right
xinput set-prop 'pointer:SYNA****:** ****:****' 'Coordinate Transformation Matrix' 0 1 0 -1 0 1 0 0 1縦向き
xrandr -o normal
xinput set-prop 'pointer:SYNA****:** ****:****' 'Coordinate Transformation Matrix' 1 0 0 0 1 0 0 0 1これで手動ですが、画面の回転が可能です。
インストール
gitのインストール
gitからファイルをダウンロードするために、gitをインストールします。
sudo apt install gitサウンドモジュールの設定
サウンドは出ているように思えましたが、一応やりました。もしかしたら必要ないかもしれません。
cd /
mkdir ucm
cd ucm
sudo git clone https://github.com/plbossart/UCM.git
sudo cp -rf bytcr-rt5640 /usr/share/alsa/ucm音がモノラルの場合は、以下の設定でステレオ出力になりました。


hdmi出力を停止する
HDMI出力はできないので停止しておきます。
cd /etc/modprobe.d/
sudo nano blacklist.conf設定ファイルに以下の行を追加します。
blacklist snd_hdmi_lpe_audiomainlineでカーネル(Ver 5.1)を追加インストール
githubを確認し、Ver5.1からT90chiのBluetoothおよびキーボードドッグが有効になっていることが確認できましたので、Mainlineを利用してカーネルVer5.1を入れます。Xubuntuインストール時はVer5.4でした。
Ver5.4以降でいくつか試しましたがBluetoothを起動することができませんでした。
sudo add-apt-repository ppa:cappelikan/ppa
sudo apt update
sudo apt install mainlineインストールが完了するとメニューからmainlineが使えるようになります。

この中からカーネルVer5.1を選択しInstallします。
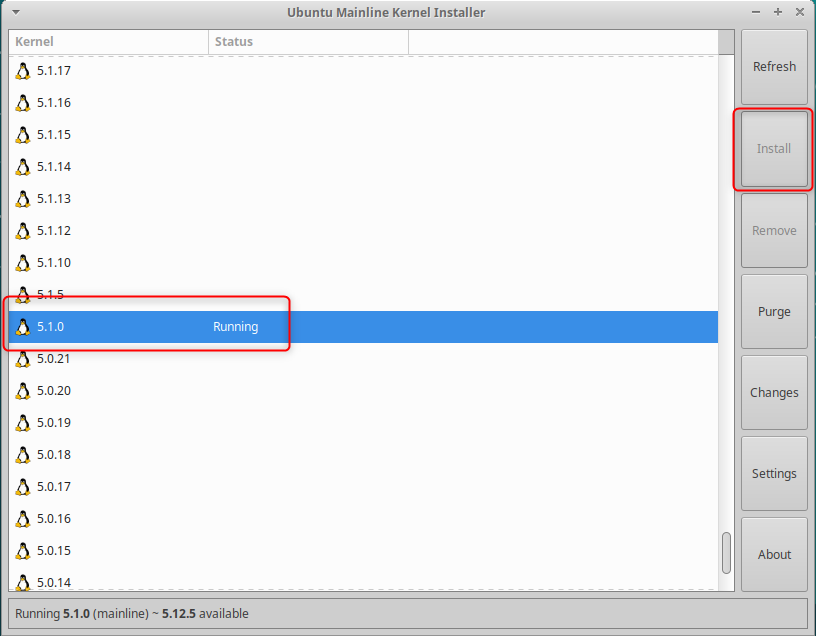
grub
起動時にカーネルの選択をできるようにする
GRUBメニューをまず作成します。
sudo grub-mkconfig設定ファイルの中を設定します。
sudo nano /etc/default/grub以下のように変更します。
GRUB_TIMEOUT_STYLE=menu
#GRUB_TIMEOUT=0
GRUB_HIDDEN_TIMEOUT_QUIET=falseこれで保存後以下のコマンドを入力
sudo update-grubこれで再起動時、カーネルの選択ができるようになります。
自動的にVer 5.1のカーネルを起動できるようにする。
キーボードドッグが使えるようになっても起動直後のGrubメニューの画面ではBluetoothが有効でないのでそのままでは、Ver5.1のカーネルが選択できず、自動的にVer5.4で起動してしまいます。
そのため、自動的にVer5.1が選択されるように設定します。
/boot/grub/grub.cfgのファイルのmenuentryに選択するリストが記載されています。
これを使って初期カーネルを選択します。

これをgrubに設定します。
sudo nano /etc/default/grub初期選択の指定は以下のように書きます。
#GRUB_DEFAULT=0
GRUB_DEFAULT='Advanced options for Ubuntu>Ubuntu, with Linux 5.1.0-050100-generic'終わったら更新します。
sudo update-grubBluetoothを使えるようにする
ドライバーhcdをセット
T90chiのBluetoothのドライバーをセットします。以下のサイトからbrcm/BCM43341B0.hcd をダウンロード
ファイルを以下のコマンドでコピーします。
sudo cp BCM43341B0.hcd /lib/firmware/brcm/これで再起動すれば、キーボードドッグを含めBluetoothが使えるようになります。
起動時にBluetoothを有効にする
今のままではログインするまでBluetoothが有効になりません。ログイン画面でキーボードドッグが使えないのでそのままではソフトキーボードでログインするかキーボードを繋げなければいけません。なので起動時にBluetoothを有効にしてログインもキーボードドッグが使えるようにします。
systemctl enable bluetooth画面起動時に画面を横にする
これはまだできていませんが、起動時に画面回転のシェルスクリプトを呼び出してあげればいいかなと思っています。
参考サイト
最後に
今回、T90ChiにLinuxを入れる場合のキーポイントはカーネルをVer 5.1にしてhcdファイルを入れることです。
あとは、適当に好きなように設定すればいいので、Linuxライフを楽しんでください。
余談ですが、私はWindowsのバックアップを忘れて、全消ししたのでもうWindowsには戻れません 。(TロT

