Raspberry Pi(ラズパイ)にAndroidをインストールする
OSMCを使ってRaspberry Pi(ラズパイ)をメディアプレーヤーにしました。
とりあえず家族に渡してやってもらいました。
家族から不満がでます。子供は3歳と7歳、ひらがなとカタカナしか読めません。メニューはひらがなとカタカナにしましたが入力が英語なので検索できない。
嫁はTVerも観たいと言い出す。困った。悩んだ結果AndroidTVのインストールを挑戦してみようと思いました。
というわけで覚書で残しておこうと思います。
Androidのイメージをダウンロード
まず以下のサイトでイメージをダウンロードします。
https://konstakang.com/devices/rpi3/
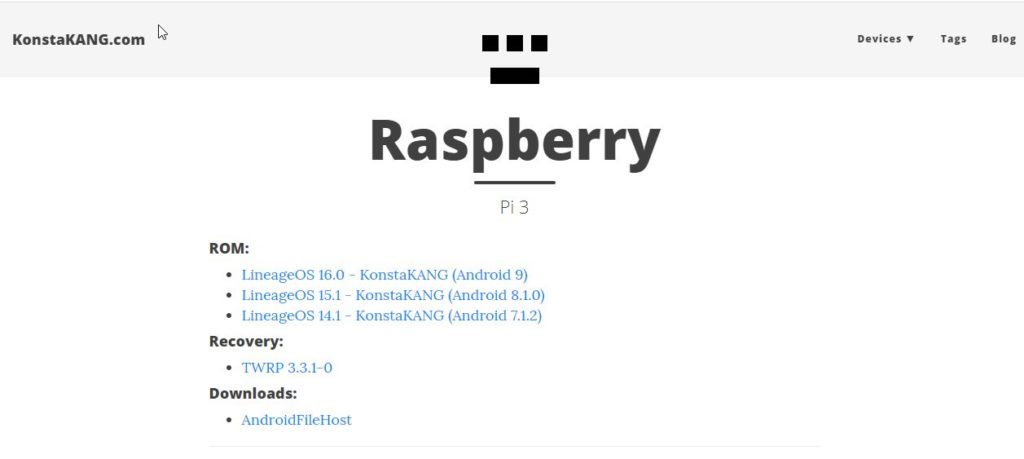
私はAndroid 9をダウンロードしました。
MicroSDをFAT32フォーマットにする。
MicroSDをFAT32にフォーマットする方法は以下の記事で紹介しました。

参考にしてみてください。
MicroSDにデータを書き込む
上記のURLに行ってbalenaEtcherをダウンロードしてインストールしてください。
Raspberry Pi(ラズパイ)の公式サイトでも以下のように書かれています。
balenaEtcher is a graphical SD card writing tool that works on Mac OS, Linux and Windows, and is the easiest option for most users. balenaEtcher also supports writing images directly from the zip file, without any unzipping required. To write your image with balenaEtcher:
https://www.raspberrypi.org/documentation/installation/installing-images/README.md
「balenaEtcherは、SDカードにイメージの書き込みするのをサポートしてるよ」っていうようなことが書かれています。
起動すると以下のような画面が表示されます。左から順に「イメージの選択」「書き込む場所の選択」「書き込み開始」です。
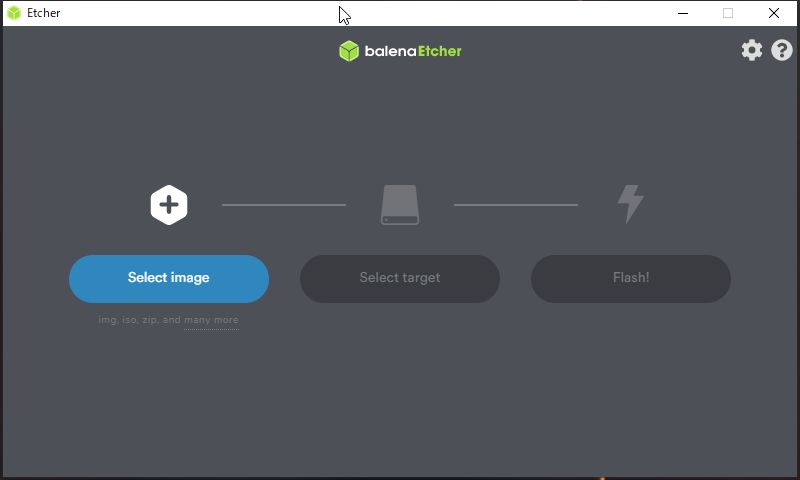
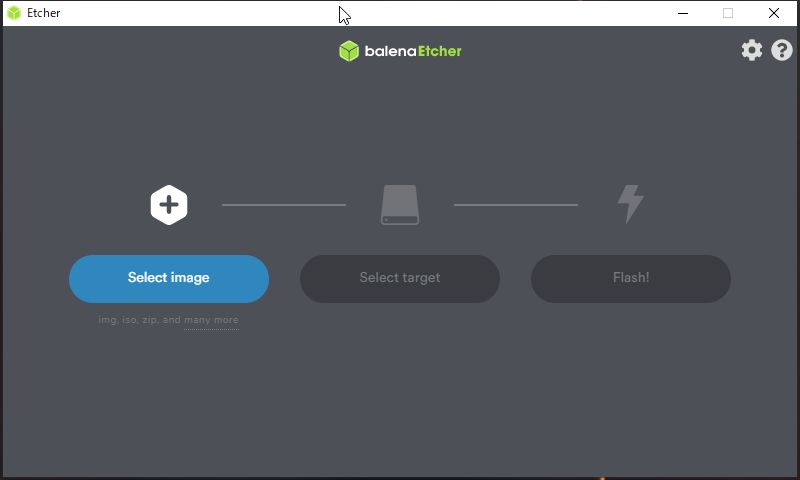
「Select image」には先ほどダウンロードしたイメージファイルを選択します。
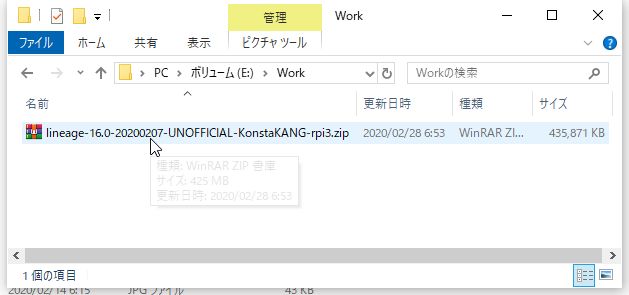
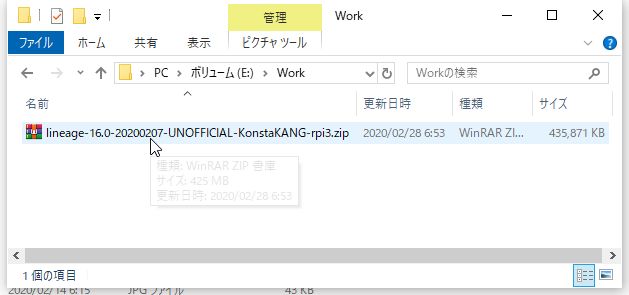
次に「Select Target」を選択します。
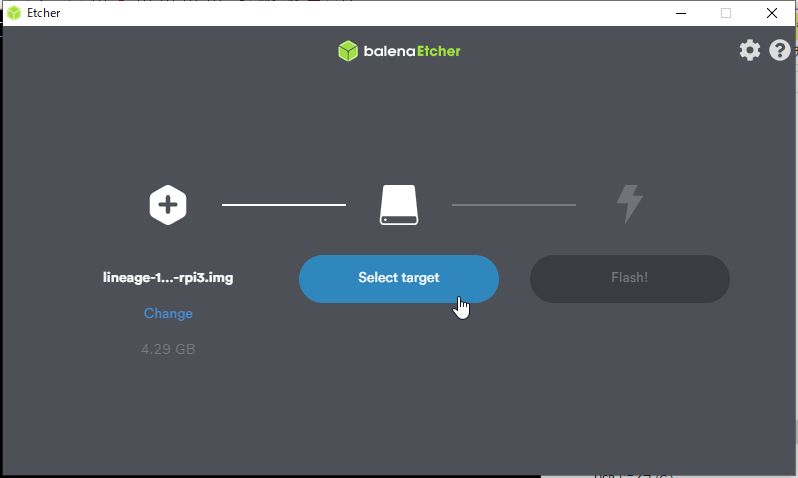
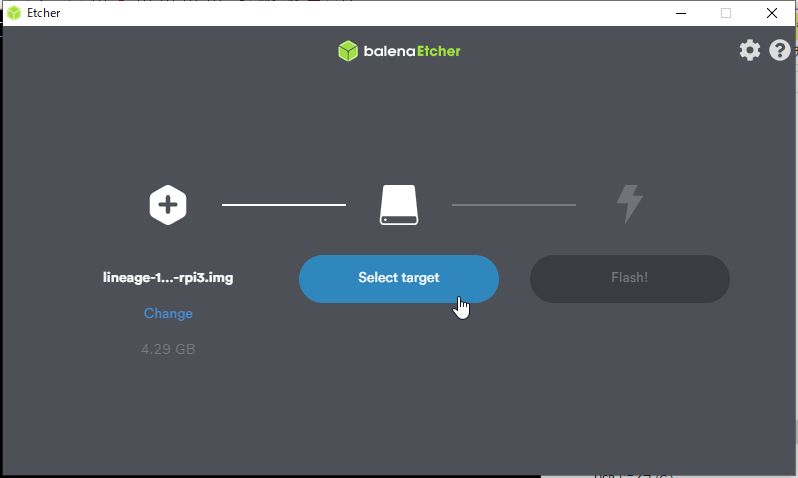
書き込みをするドライブを選択して「continue」をクリックする。
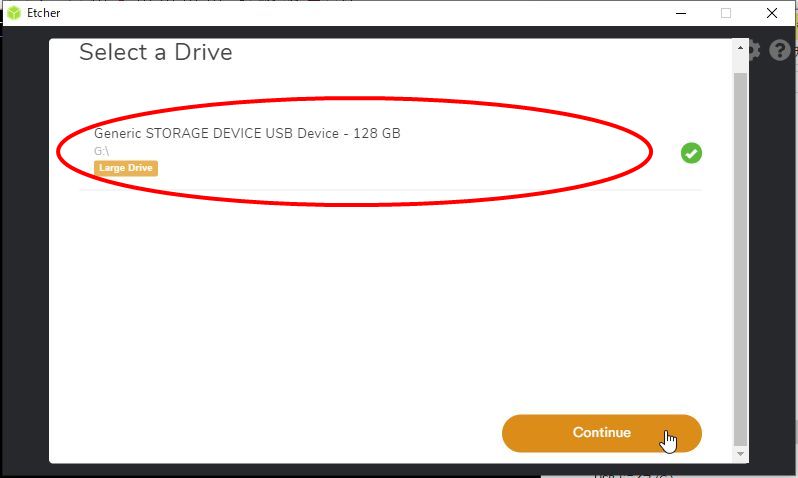
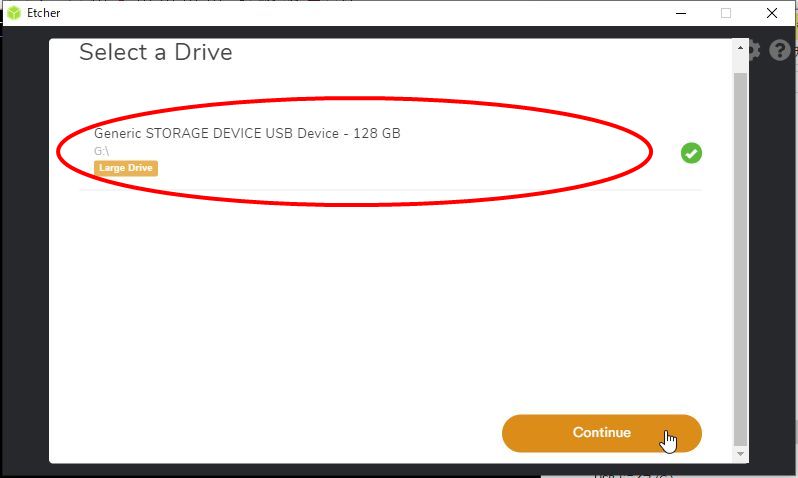
「Flash」を押して書き込み開始。ちょっと時間かかります。
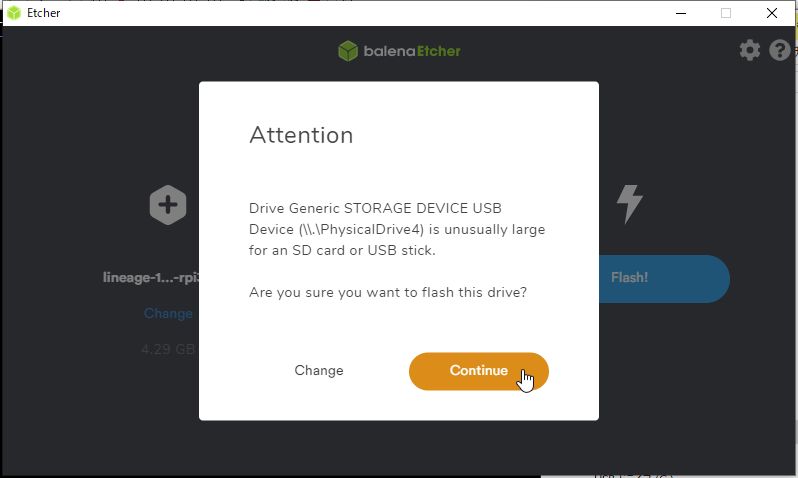
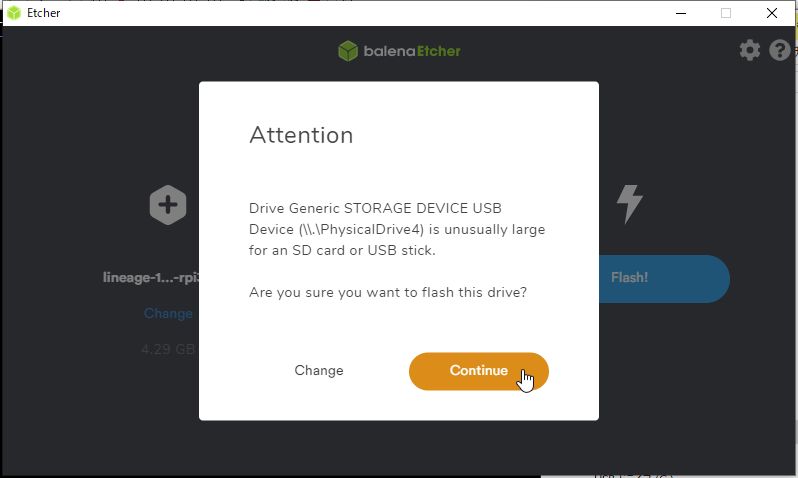
書き込みが完了したらおしまい。
AndroidTVを起動!
と基本アプリをダウンロード
Raspberry Pi(ラズパイ)にMicroSDを指して起動してみる。
ちょっと時間かかりましたが、起動しました。右下の「Next」を選択します。
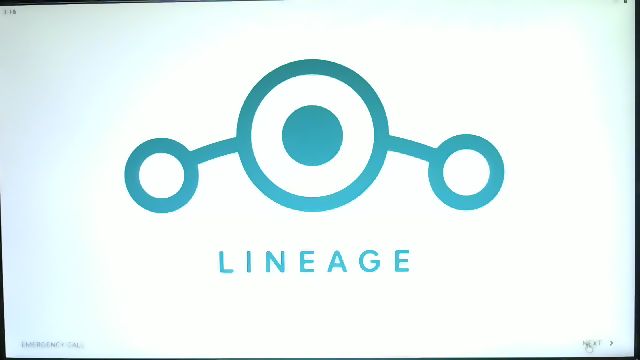
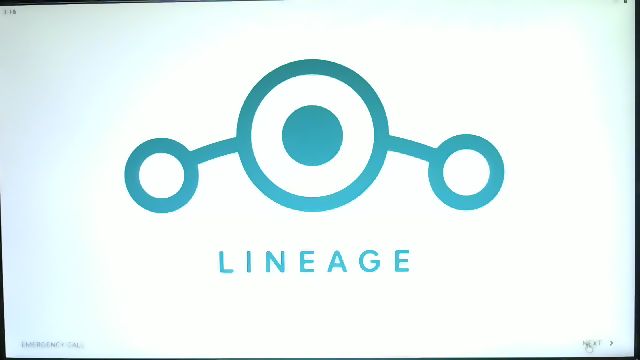
Languageは「日本語」を選択して「次へ」を選択
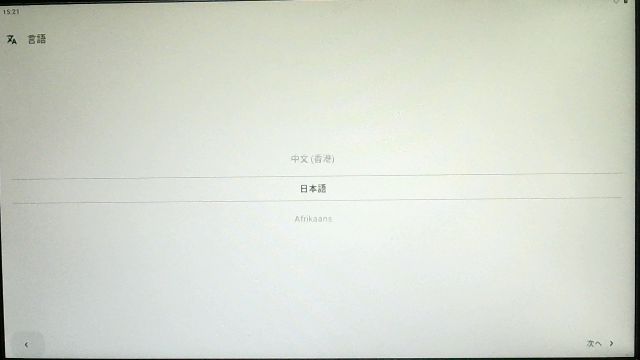
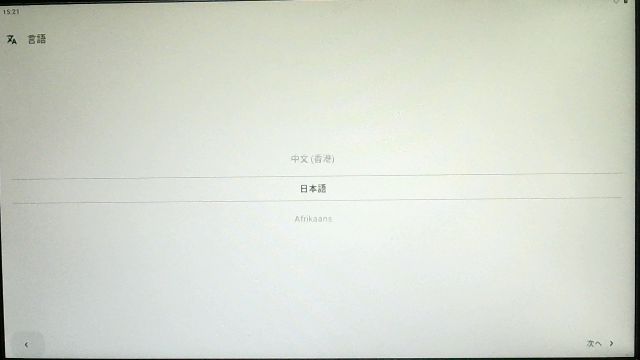
日付と時刻は「Tokyo,Osaka」を選択 して「次へ」を選択
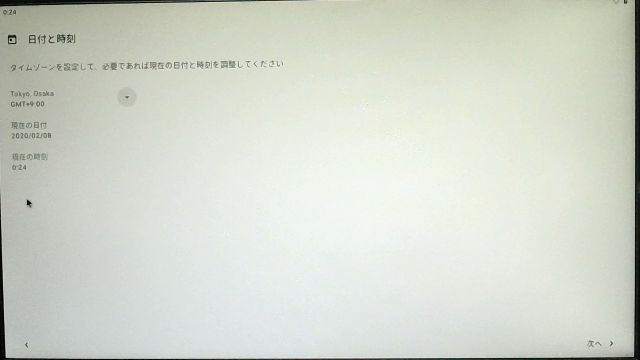
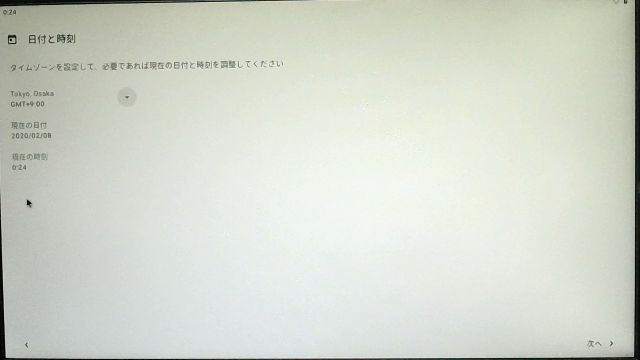
wifiの設定をして 「次へ」を選択
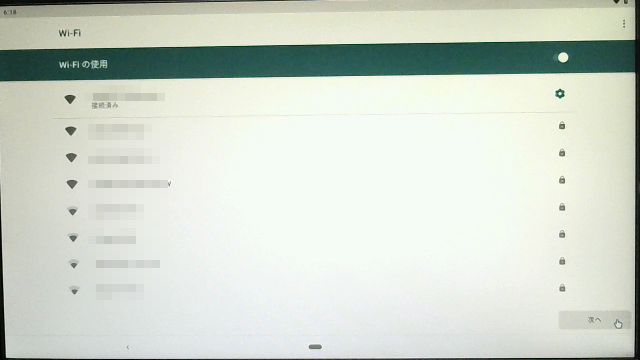
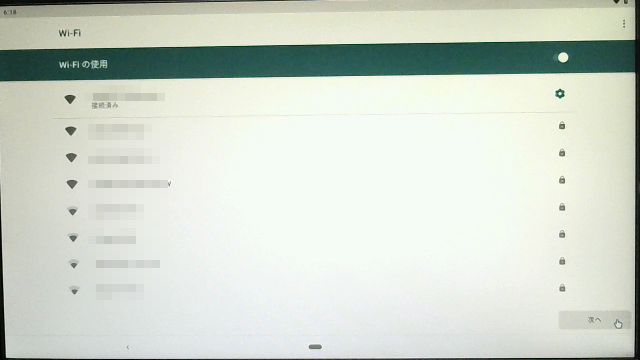
Raspberry Pi(ラズパイ)にはGPSがないのでチェック外して 「次へ」を選択
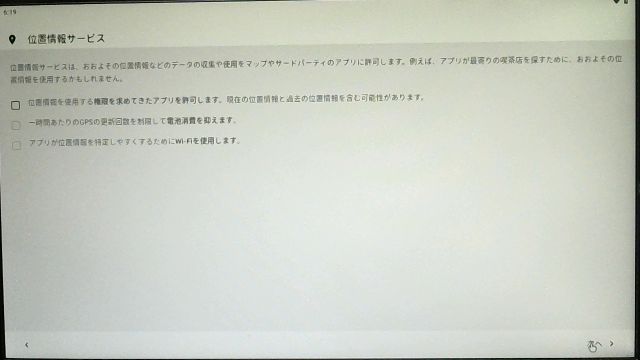
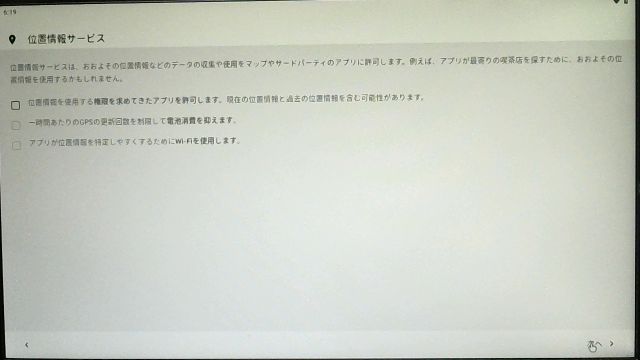
チェック外して 「次へ」を選択
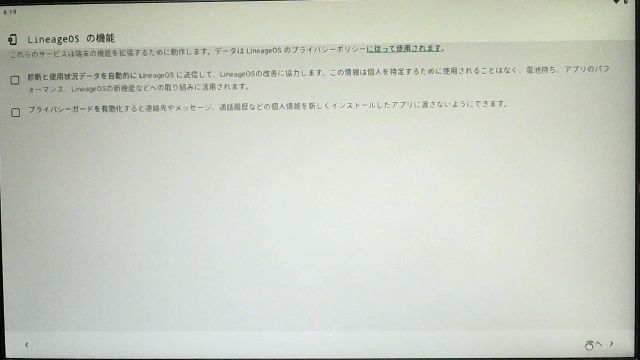
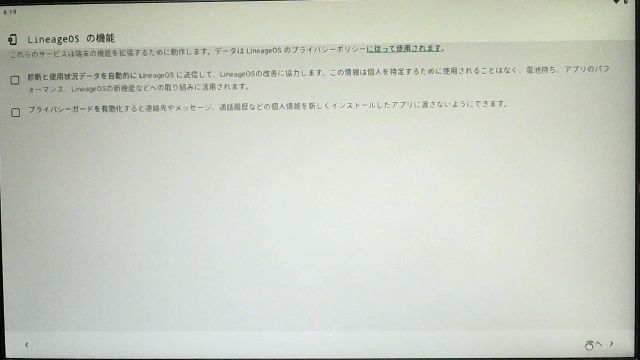
あまり持ち歩きもないのでスキップ
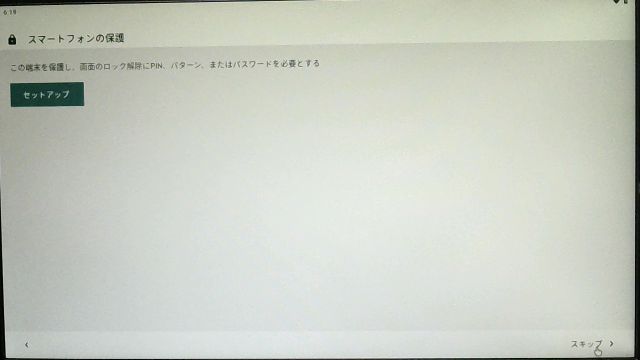
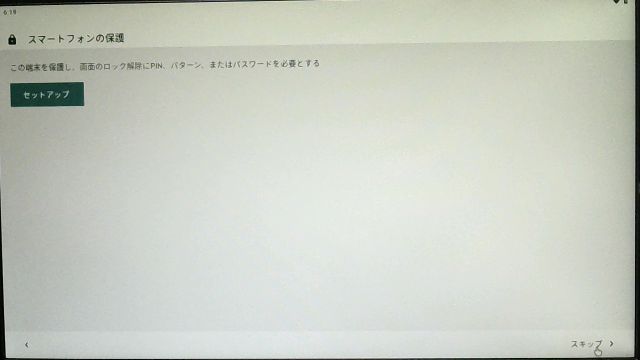
起動しました。
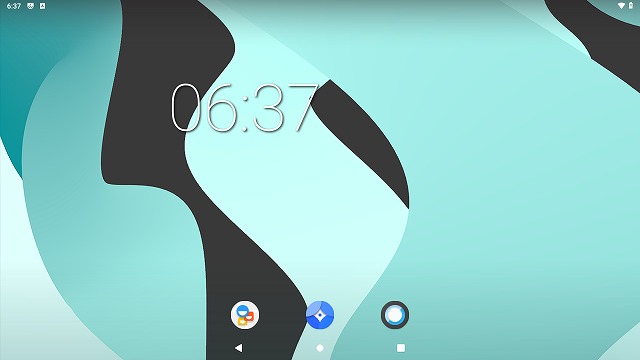
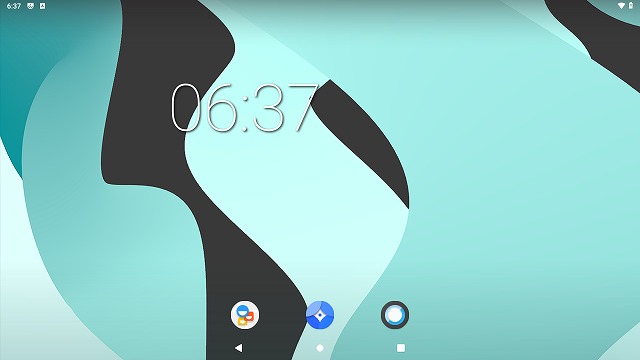
まとめ
新しいAndroid端末が増えました。ディスプレイのないタブレットを作成した気分です。
びっくりしたのがHDMIを外すと、勝手にシャットダウンします。
考えてみればテレビにつなぐのでテレビの電源を切ったら連動して終了するって便利だなと思いました。
あとは起動が早ければなぁ・・・。
まだ設定が終わっていないので次回細かい設定をしていこうと思います。

ディスカッション
コメント一覧
質問いいですか?
ラズベリーパイにSDカードをさして電源を入れたのですが何故かずっと四色の画面のところで止まってます。これって大丈夫ですか?
大丈夫ではないと思います。
通常はLINEAGEの文字が出てアニメーションしてる画像になります。
私の場合、起動できなかったパターンはこの画面から次の言語選択にいかないことが多かったです。
四色の画面で止まるとのことですが、おそらくイメージを焼くのに失敗しているか別の要因に思えます。
HDCPの関係でHDMI to DVIやHDMI to DPなどのアダプター経由だと表示されませんね。
HDCPが関係しているとしたら、もしかしたら例のHDMI分配器とかを繋げればいけるかもしれませんね。