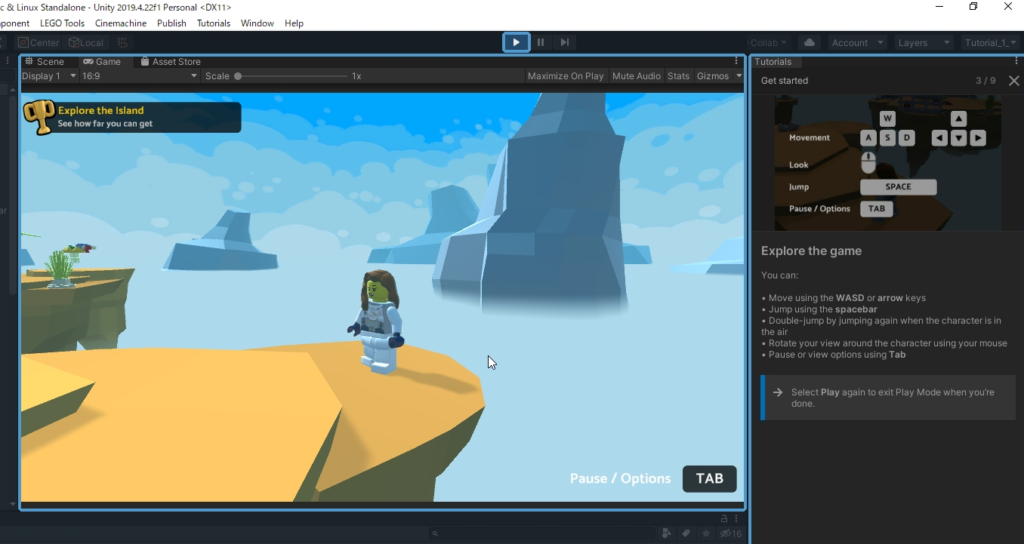【Unity入門】Lego(初級) 01 Get started
Lego(レゴ)初級のチュートリアルを進めていこうと思います。
プロジェクトの取得
最初にUnityのダウンロードとインストールを行いました。

Unityのインストールが完了すると以下のような画面がでてきます。
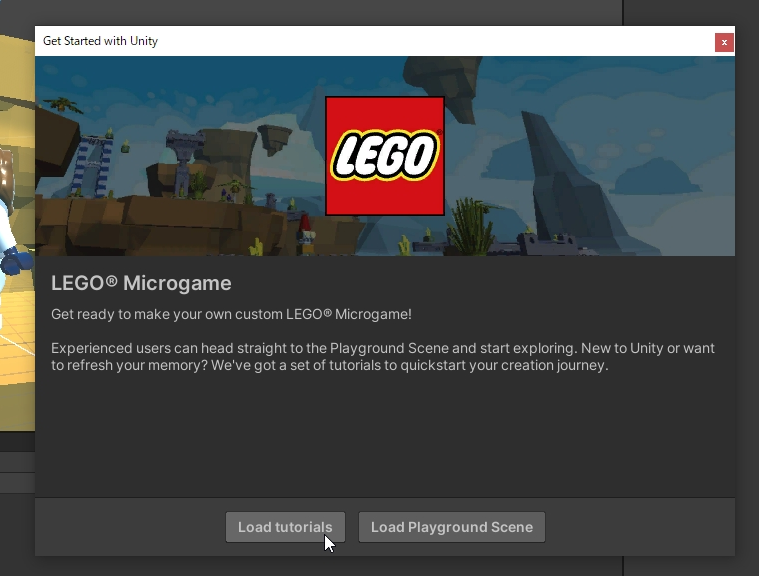
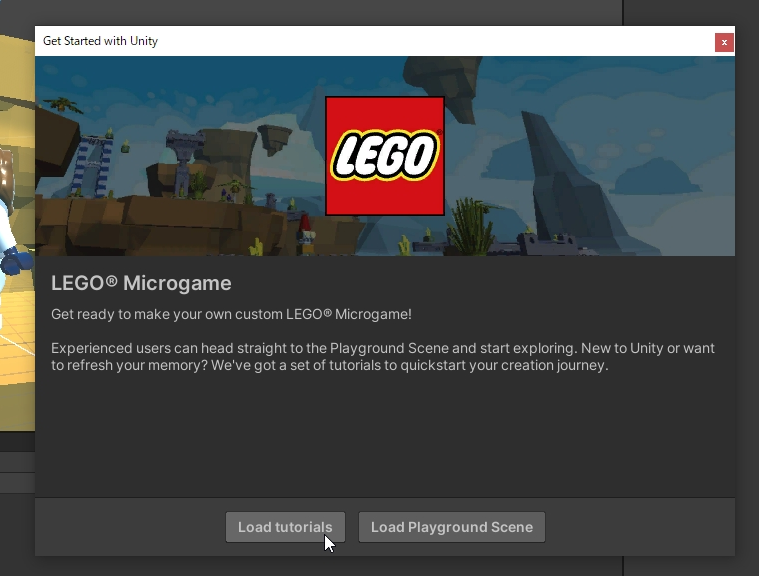
翻訳
LEGO® Microgame
自分だけのカスタムされたLEGO®マイクロゲームを作る準備をしてください!
経験豊富なユーザーは、Playground Sceneに直接向かい、探索を開始できます。 Unityを初めて使用する場合、または記憶を更新したい場合は、作成の旅をすばやく開始するための一連のチュートリアルがあります。
「Load tutorials」をクリックしてください。
チュートリアル「Get started」
それでは初めて行きましょう
Get Started(はじめに)
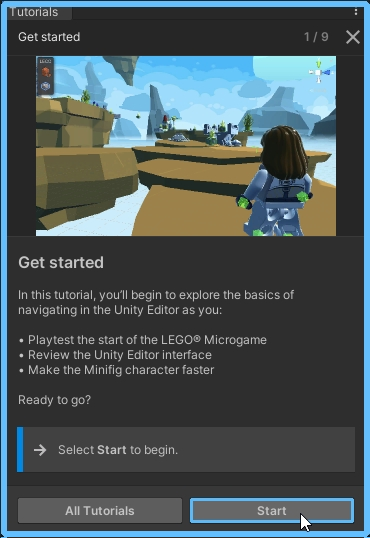
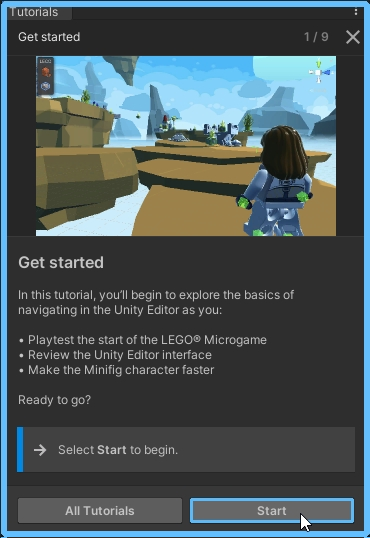
翻訳
はじめに
このチュートリアルでは、Unity Editorの基本操作を学びます。
- レゴ マイクロゲームのプレイテストをする
- Unity Editorのインターフェースを確認します。
- Minifigキャラクターをよく早くする
準備はいいですか?
→ Startを選んで始めます。
「Start」をクリックして次に行きます。
Enter Play Mode(Playモードを実行)
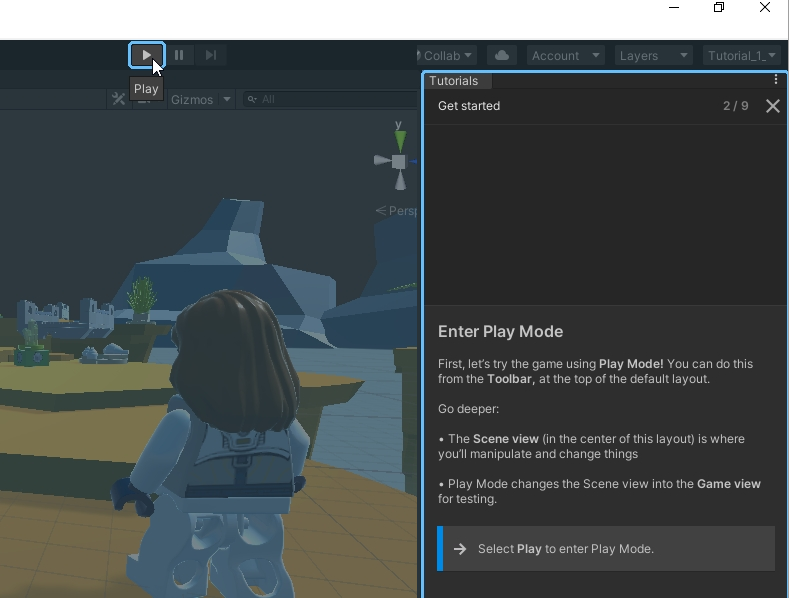
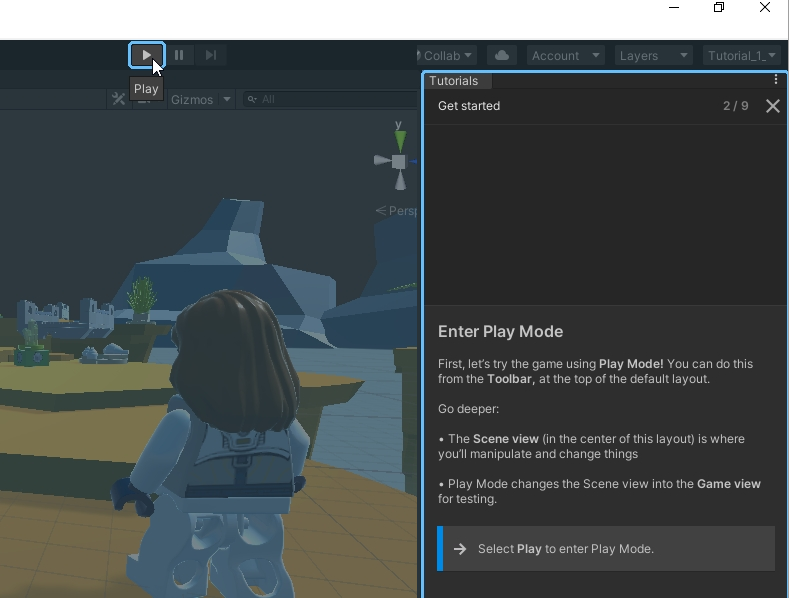
翻訳
プレイモードを実行
まずはPlayモードでゲームをやってみましょう!デフォルトのレイアウトで上部にあるToolbar(ツールバー)から実行できます。
詳細
- Scene View(シーンビュー)は、いろいろなものを操作したり変更する場所です。
- PlayモードはScene ViewをGame View(ゲームビュー)に変更してテストをします。
→ Playを選択してPlayモードに入ります。
キャラクターが映っているところがScene Viewになります。
それでは画面上部にあるPlayをクリックします。
Explore the game(ゲームの探索)
翻訳
ゲームの探索
できること
- WASDまたは矢印キーで移動します
- Spaceキーでジャンプします
- キャラクターが空中にいるときに再びジャンプしてダブルジャンプします
- マウスを使用して、キャラクターの周りでビューを回転させます
- タブを使用してオプションを一時停止または表示する
→ 完了したら、もう一度[Play]を選択してPlayモードを終了します。
とりあえずサンプルのプロジェクトをプレイしてみましょう。
ゲームの目的は、緑色のプカプカ浮いているのを集めることのようです。
途中で2段ジャンプでも届かない崖があります。困りました。先に進めません。
Select the Player Minifig GameObject(「Player Minifig」ゲームオブジェクトを選択します。)


翻訳
「Player Minifig」ゲームオブジェクトを選択します。
次にMinifigの動きの設定を変更してスピードアップしましょう。
詳細
- Minifigを含むゲーム内の全てのものがGameObjectと呼びます。
- Hierarchyは、ゲーム内の各GameObjectを整理できる場所です。
- GameObjectを選択することにより、詳細の確認、動作の構成を行うことができます。
→ 「Player Minifig」GameObjectを選択します。
Hierarchyウィンドウにはゲームオブジェクトの一覧が並んでいます。この中から「Player Minifig」を選択します。
Increase the Max Forward Speed(前進の最大スピードを上げる)
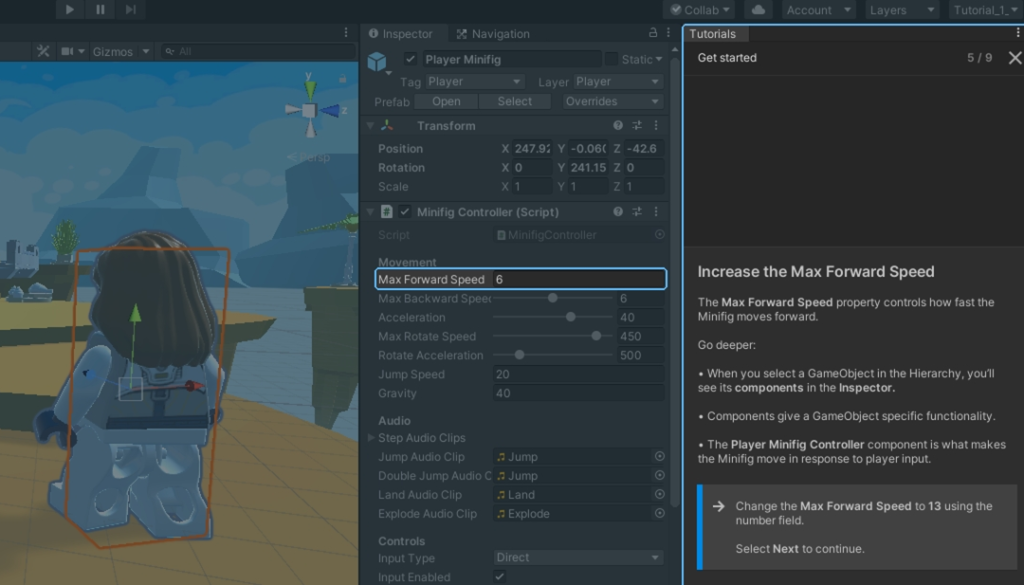
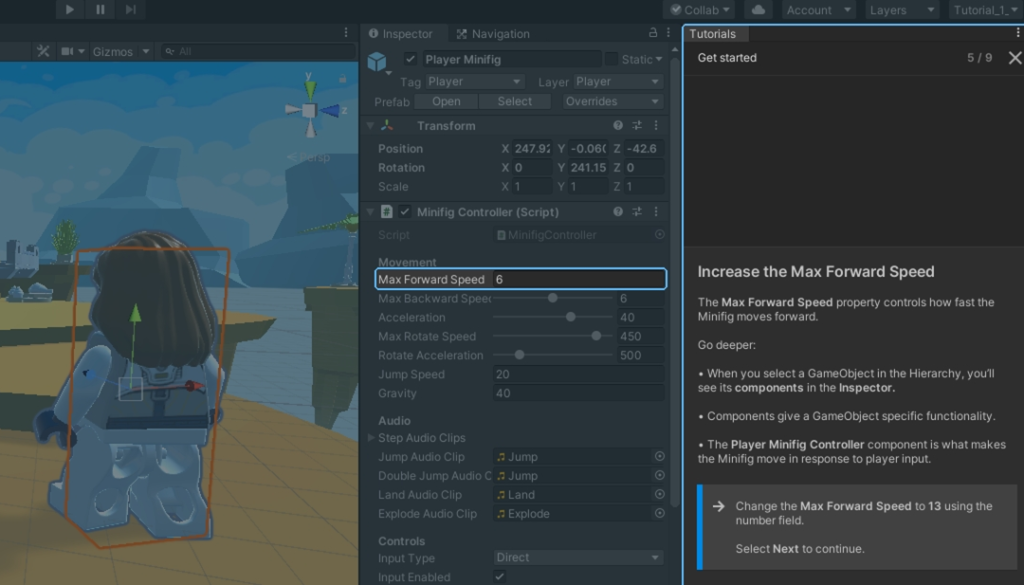
翻訳
前進の最大スピードを上げる。
Max Forward Speedプロパティは、Minifigが前進する速度を制御します。
詳細
- •HierarchyでGameObjectを選択すると、そのGameObjectの要素(コンポーネント)がInspectorに表示されます。
- コンポーネントは、GameObjectに固有の機能を提供します。
- Player Minifig を制御するコンポーネントは、プレーヤーの入力に応じてMinifigを動かすものです。
→ Max Forward Speedを13に変更します。
[次へ]を選択して続行します。
Inspectorのタブは、Hierarchyで選択したGameObjectの要素を表示したものです。
つまりここはGameObjectの中身そのものという認識で間違いないでしょう。
Max Forward Speed に13を入力します。「Next」ボタンが活性化するのでクリックして次に行きます。
Save your changes(変更の保存)
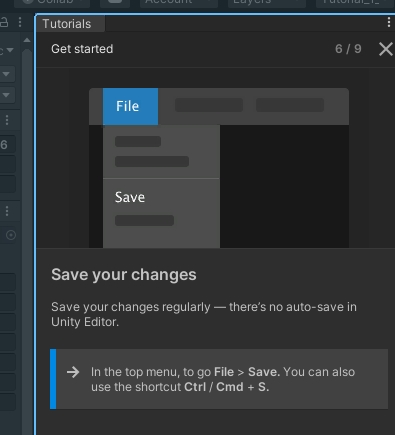
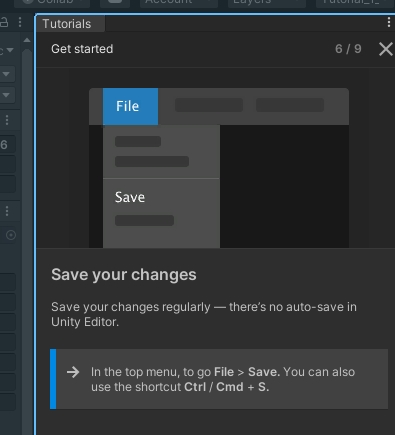
翻訳
変更の保存
変更を定期的に保存します。— Unityエディタには自動保存機能はありません。
→ トップメニューで、[File] > [Save]でできます。
ショートカットCtrl / Cmd + S を使えば、いつでも保存を行うことができます。
Enter Play Mode(Playモードを始める)
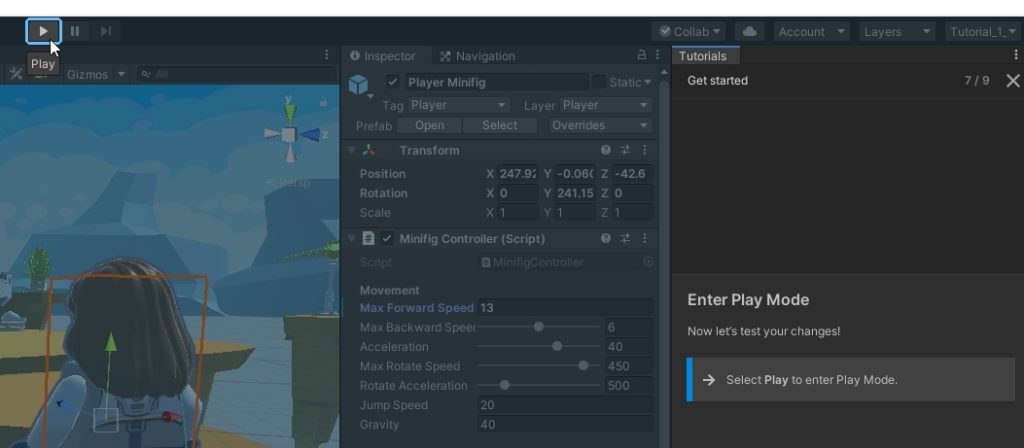
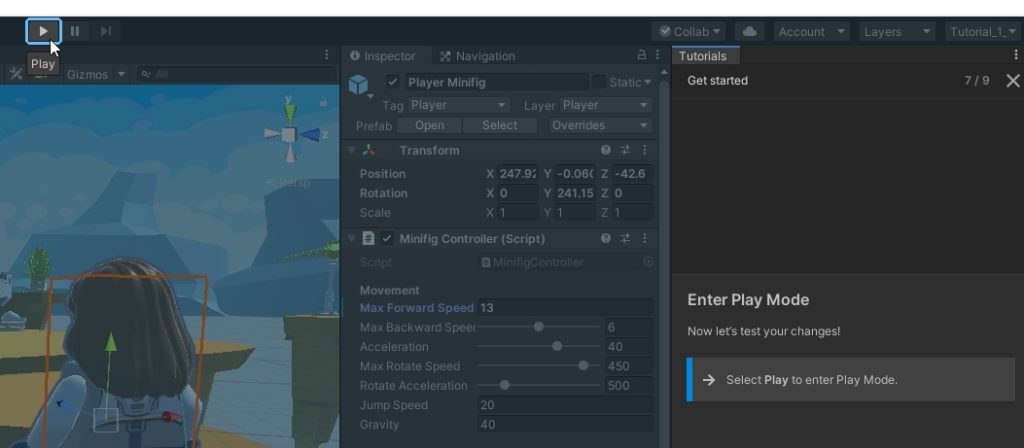
翻訳
Playモードを始める
それでは変更のテストしてみましょう!
→ Playを選択してPlayモードを始めてください。
先ほどMax Forward Speedを変更しました。実際テストプレイをして変更されているかどうか確認します。
Test your changes(変更をテストする)
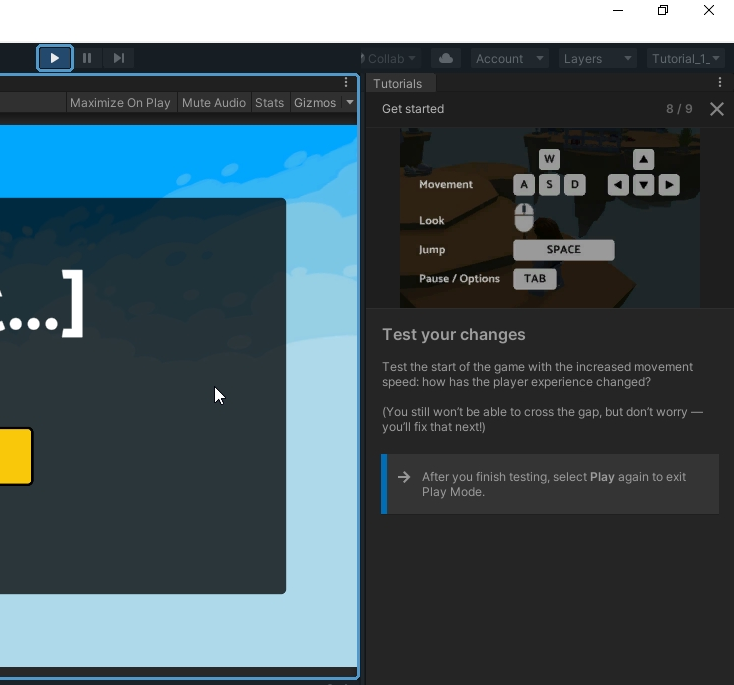
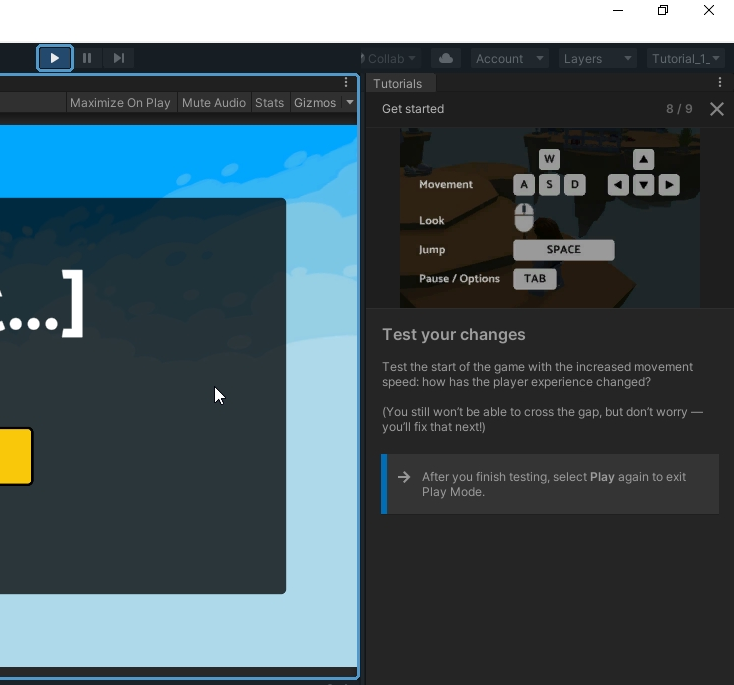
翻訳
変更をテストする
移動速度を上げてテストします。やってみてPlayerはどのように変化しましたか?
(それでも裂け目をを越えることはできませんが、心配しないでください。次に修正します!)
→ テストが終了したら、もう一度[Play]を選択してPlayモードを終了します。
走るスピードを変えてもあの谷は越えられないようです。次のチュートリアルに期待です。
Next steps(次のステップ)
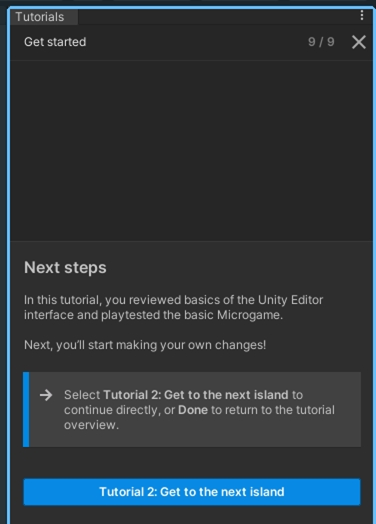
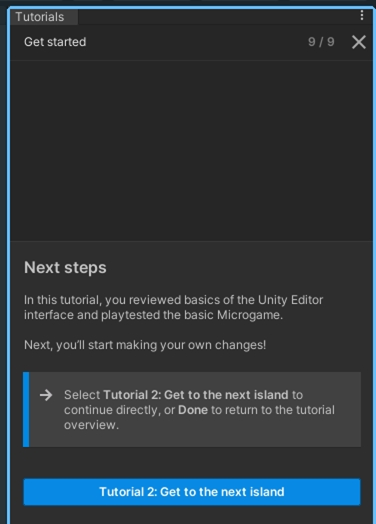
翻訳
次のステップ
このチュートリアルでは、Unity Editorインターフェースの基本を勉強し、基本的なMicrogameをテストプレイしました。
次は、あなた独自の変更を行います。
→ 「Tutorial 2: Get to the next island」を選択して直接始めるか、完了してチュートリアルの概要に戻ります。
お疲れさまでした。チュートリアル1はこれでお終いです。
次回




まとめ
簡単でした。こんな調子で進めていきましょう。
自分でも英語翻訳が納得できない部分もありますが、概ね理解頂けると信じて良しとしてください。< (_ _)>
ここまで読んで頂いてありがとうございます。