Fire TV Stickに外付けHDDを接続しNAS化する
Notice: Trying to get property 'title' of non-object in /home/users/1/sub.jp-nomux2/web/old/wp-original/php/linkcard.php on line 28
Notice: Trying to get property 'description' of non-object in /home/users/1/sub.jp-nomux2/web/old/wp-original/php/linkcard.php on line 34
Notice: Trying to get property 'title' of non-object in /home/users/1/sub.jp-nomux2/web/old/wp-original/php/linkcard.php on line 28
Notice: Trying to get property 'description' of non-object in /home/users/1/sub.jp-nomux2/web/old/wp-original/php/linkcard.php on line 34
こんにちは、ノムノムです。
今回は、Fire TV Stickに外付けHDDを付けました。
機能としてあるので壊れることはないと思いますが、自己責任でお願いします。
元々、Raspberry Pi(ラズパイ)にKodiを入れていた時は、外付けHDDを繋げてSambaを入れて共有フォルダを設定し、家族共有のNAS環境(っていっても僕しか使っていない)を構築していました。
ルータに簡易NASがついているのですが、調子がわるくHDDがうまく認識されず読み取り専用になってしまったり、メディアサーバーとしてもうまく動かないことが多かったので、Raspberry Pi(ラズパイ)で行っていました。
その時は、外付けHDDがUSBでRaspberry Pi(ラズパイ)に繋がっているので、Wifiを使ってDLNAで観ていていきなりネットワーク不良で落ちたりすることがないので重宝していました。
今回は、Raspberry Pi(ラズパイ)からFire TV Stickに変えたため、その環境が崩れてしまいました。
Raspberry Pi(ラズパイ)は、他でやりたいことがあったため、使えないという事情もあり、Fire TV StickがNASの代わりになってくれればいいじゃないかと思った次第です。
OTGケーブルを使って外付けHDDを繋げる
Amazonで売っているこのケーブルを購入しました。(送料込み420円)今(2021/01/10)見たら270円くらいで売ってますね。安い。

USBのメスに外付けHDDを繋げます。MicroUSBのメスは電源、オスはFire TV Stickに繋げます。
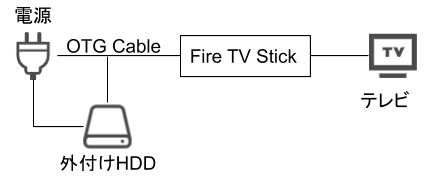
こんな感じのイメージです。
Fire TV StickにVLCをインストール
HDD内の動画を再生するのにVLCを利用します。大抵の動画形式を再生できます。
「探す」→「アプリストア」を開きます。
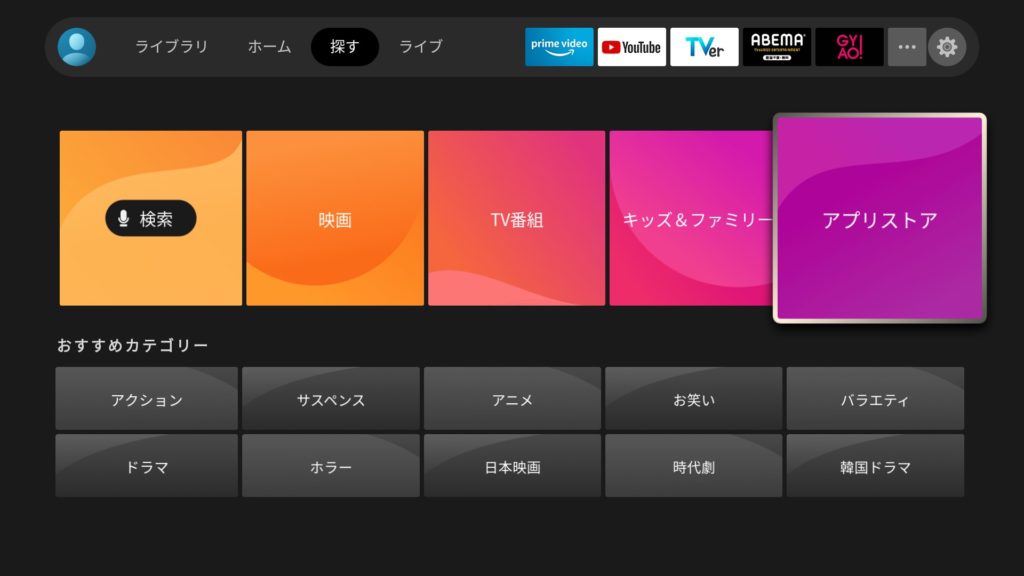
「写真・カメラ」の中から選択してインストールします。
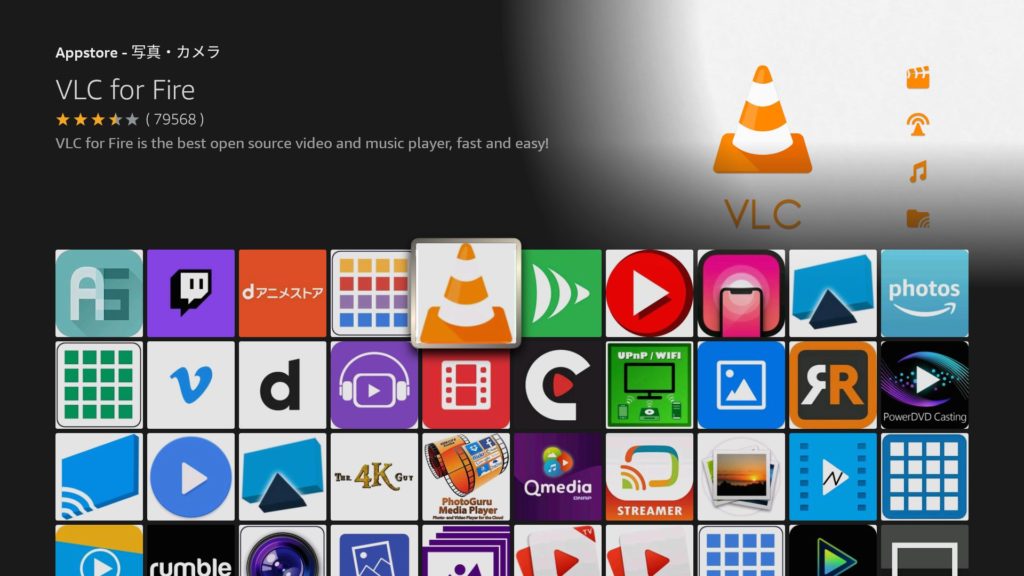
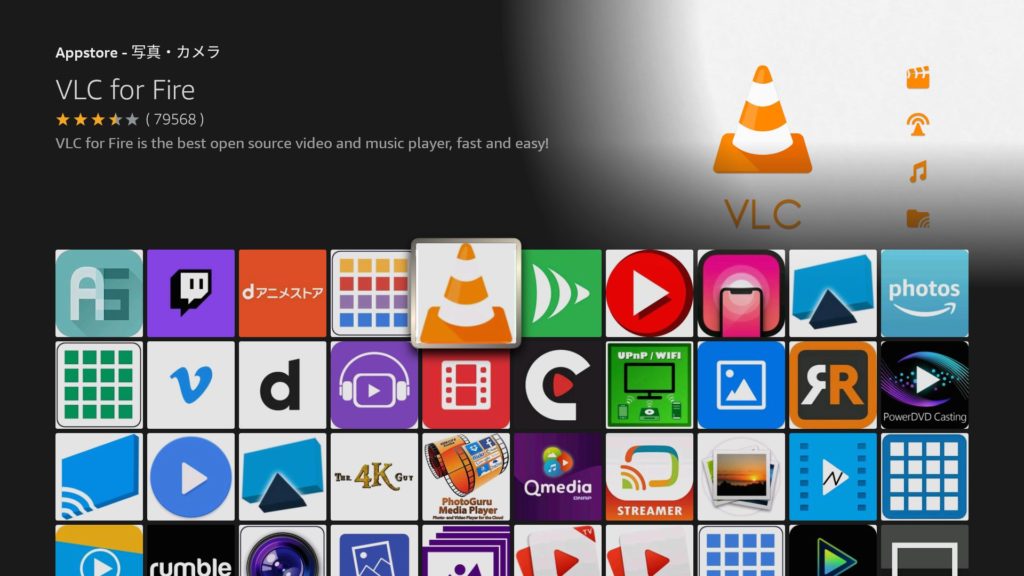
これは便利ですね。結構なんでも再生できるのでPCの方でも利用しています。
VLCからOTGケーブルで外付けHDDを直接見ることができます。
ただGUIは、少し使いにくい印象ですが、許容範囲内です。
ファイルアップロード、ダウンロードを考えてみる
NASをやるのであれば、共有フォルダでできるのが一番ですが、共有フォルダを作成する方法が見つかりません。別途Google playにあるアプリのapkでインストールするしかないのかもしれません。
あまり、推奨されていないものを使いたくないので、それは最終手段として考えます。
今回は、フリーで評判の良さそうな「X-plore File Manager」を利用してみます。
感想としてはすごく使いにくいなと感じました。一応、試したのでその内容を紹介しておきます。
別途もっといいアプリがあれば別途紹介します。
X-plore File Manager
「探す」→「アプリストア」を開きます。
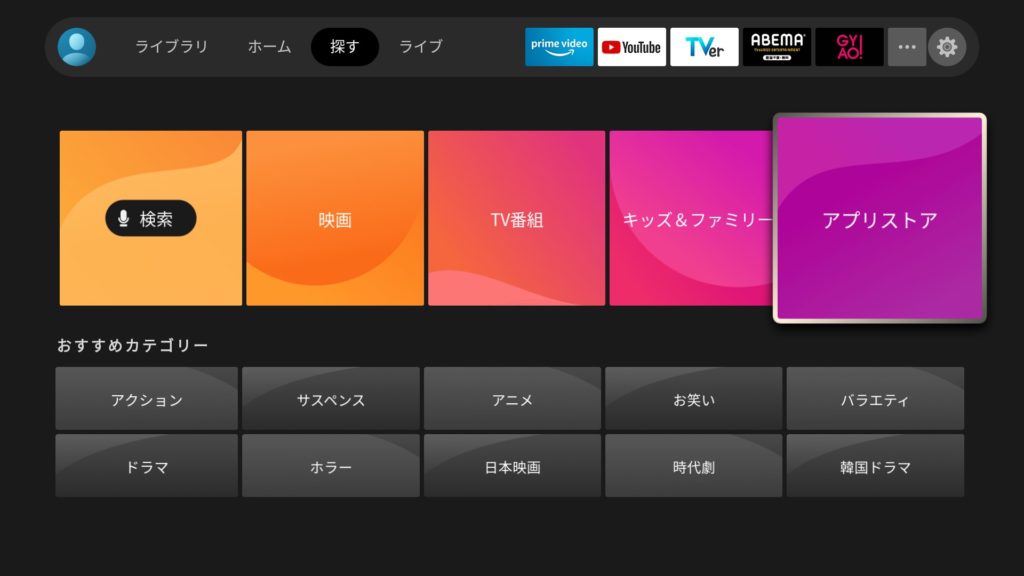
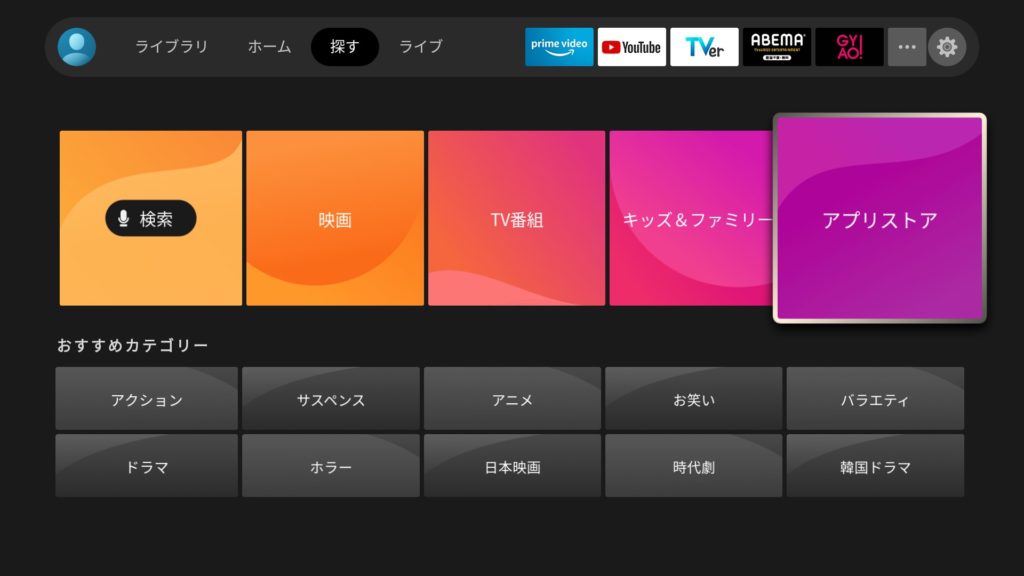
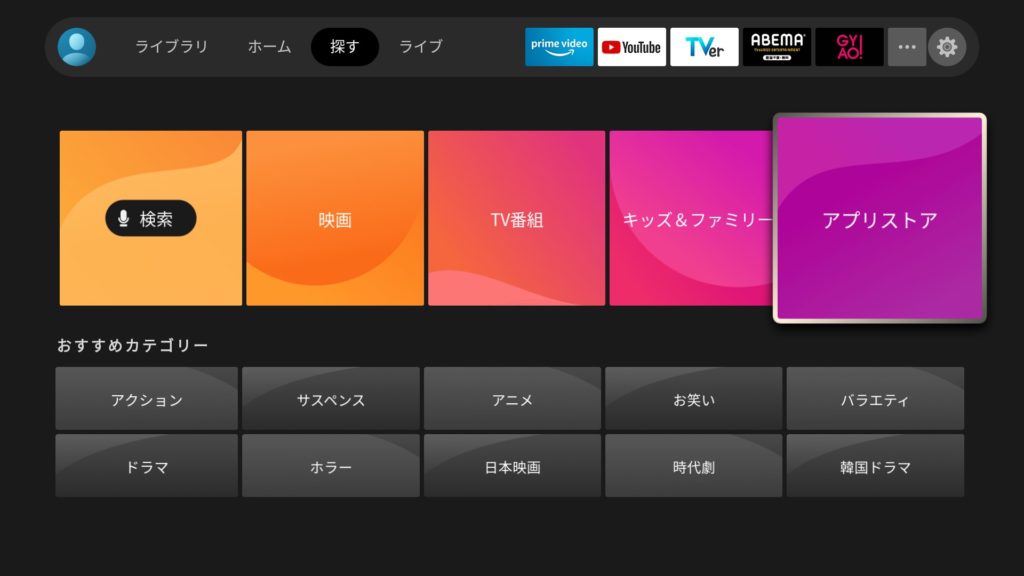
「すべてのカテゴリー」から「ユーティリティ」を選択します。
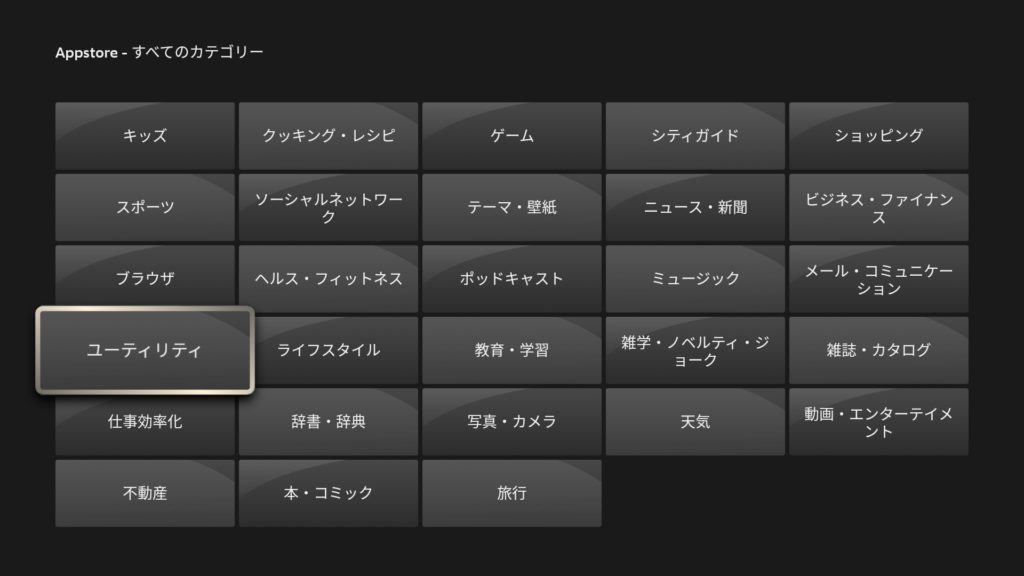
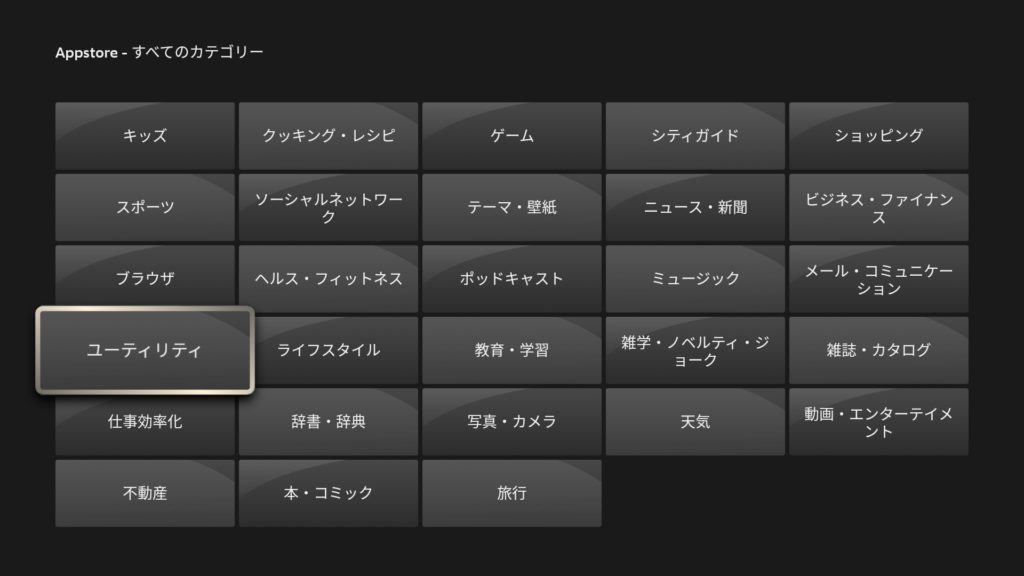
X-plore File Managerを選択してインストールします。
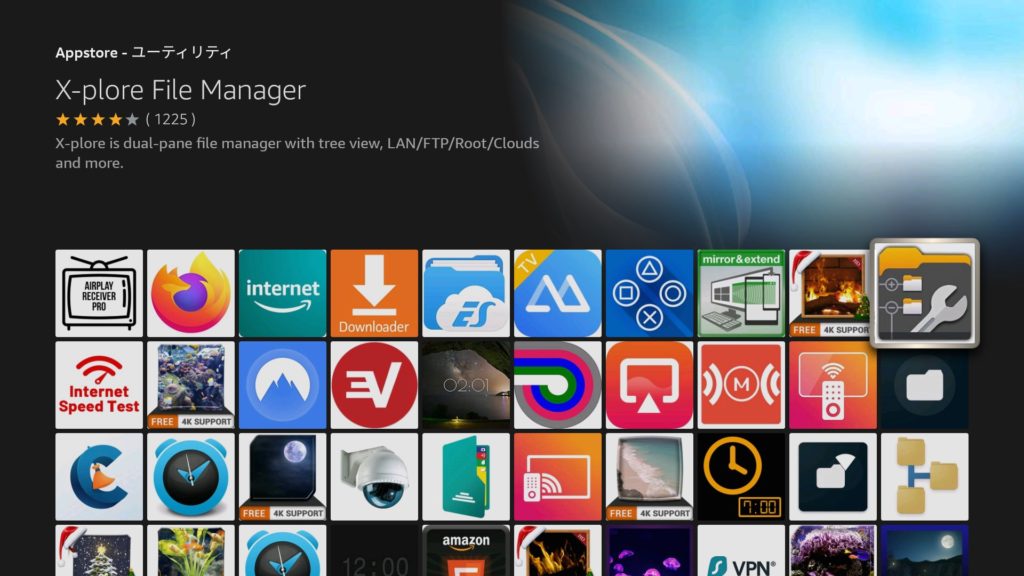
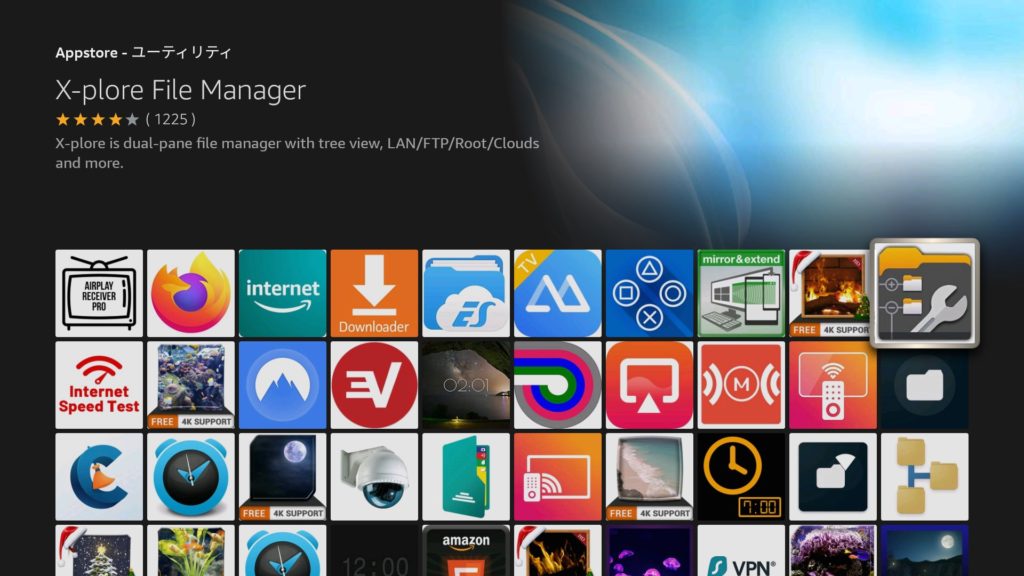
以下の画面がでてきたら許可します。
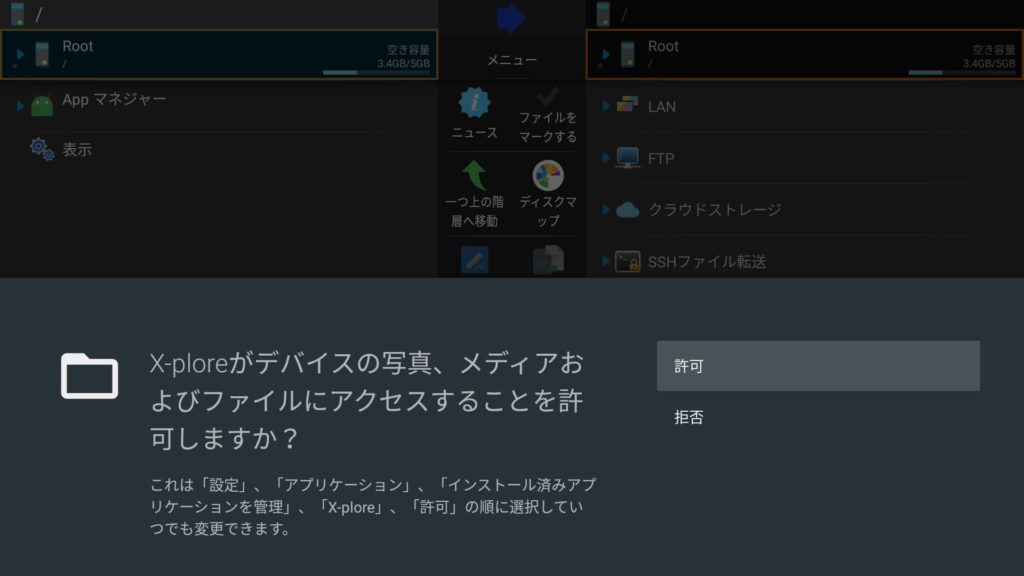
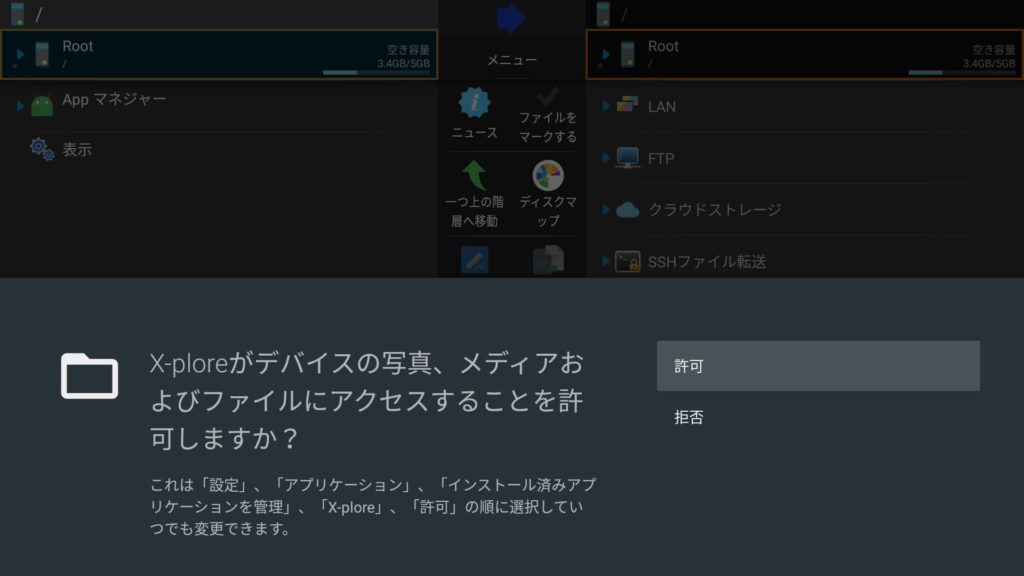
画面が開いたらUSBドライブが読み込まれていることが確認できました。
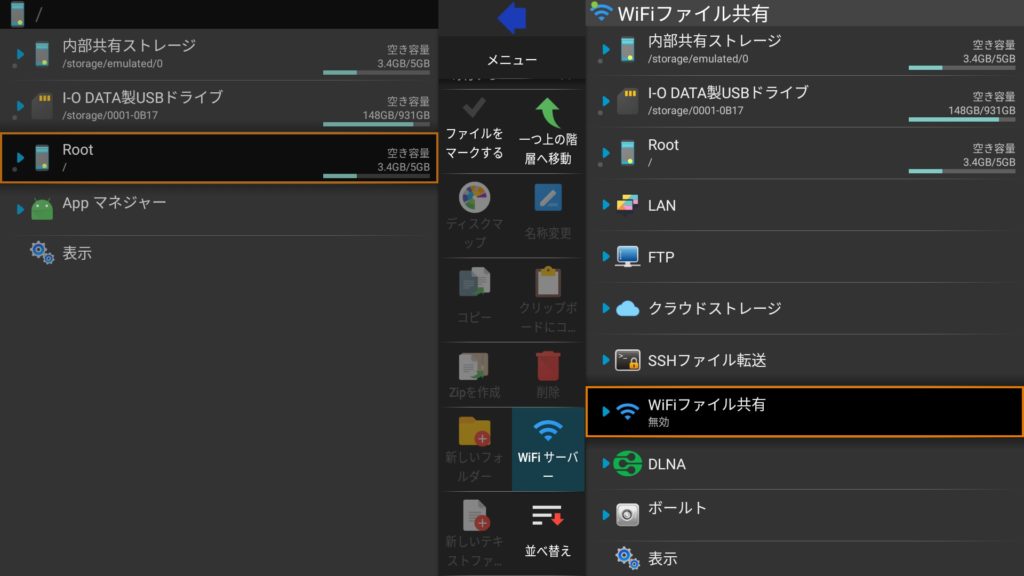
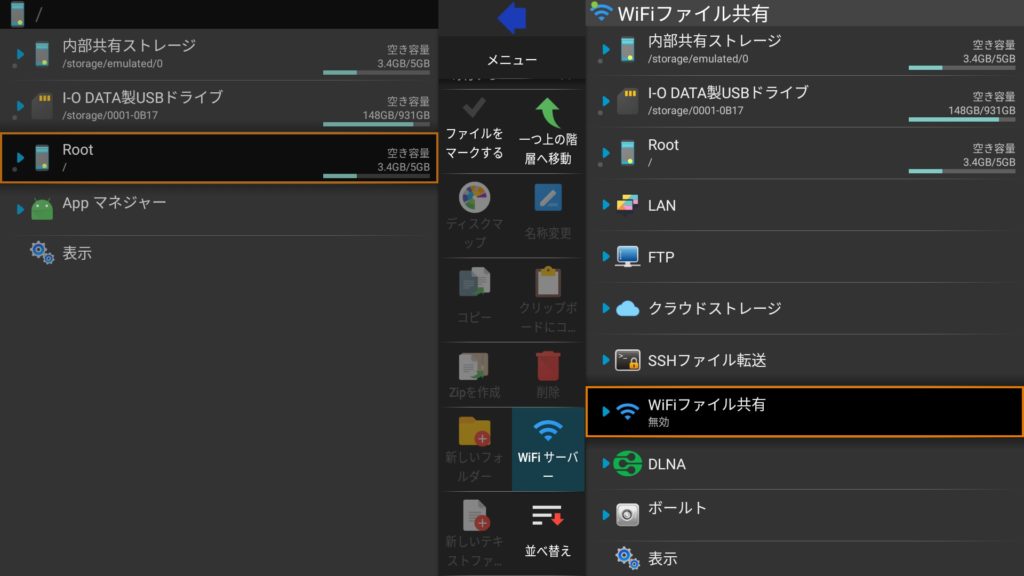
「Wifi サーバー」を有効にすると、サーバーパスが表示されますのでパソコン側のブラウザで開きます。
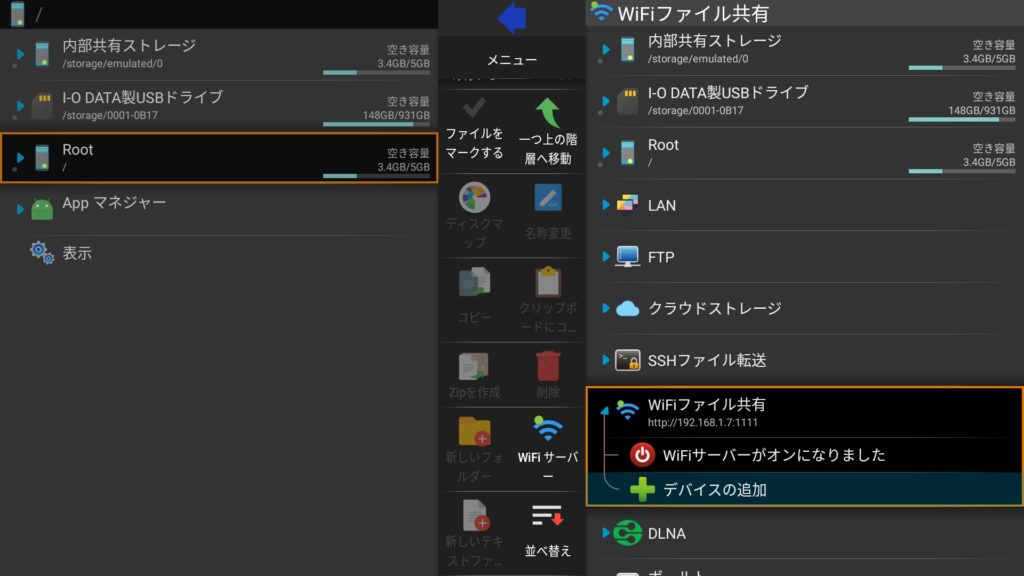
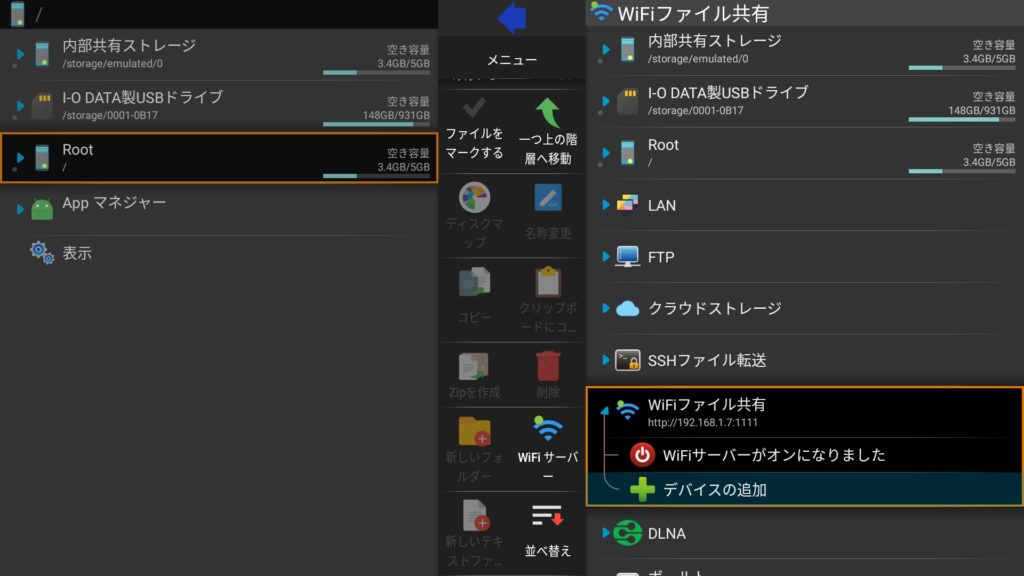
パソコンのブラウザで入力すると以下のような画面が出てきます。
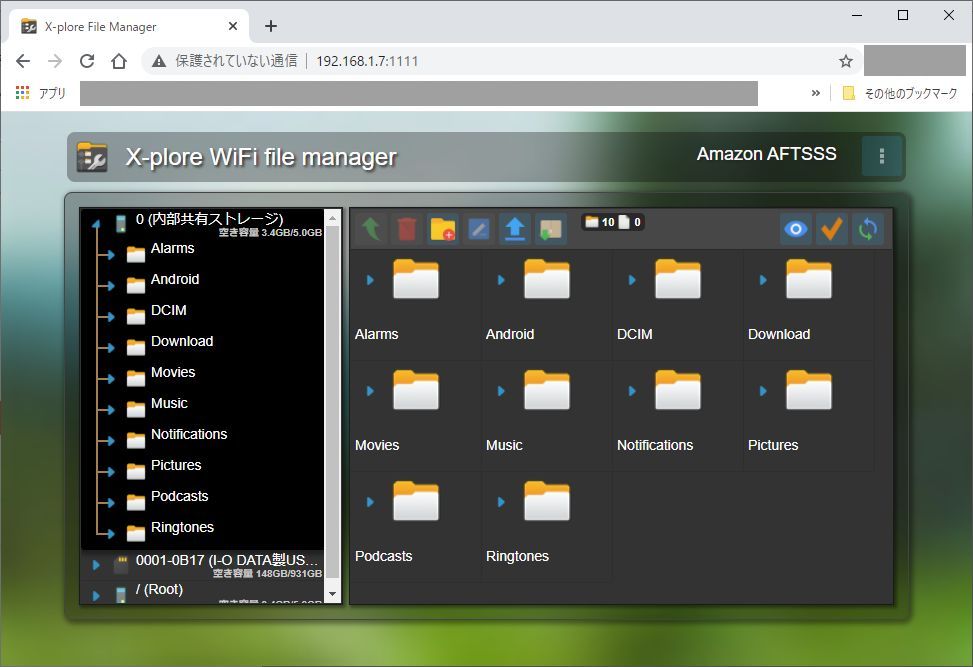
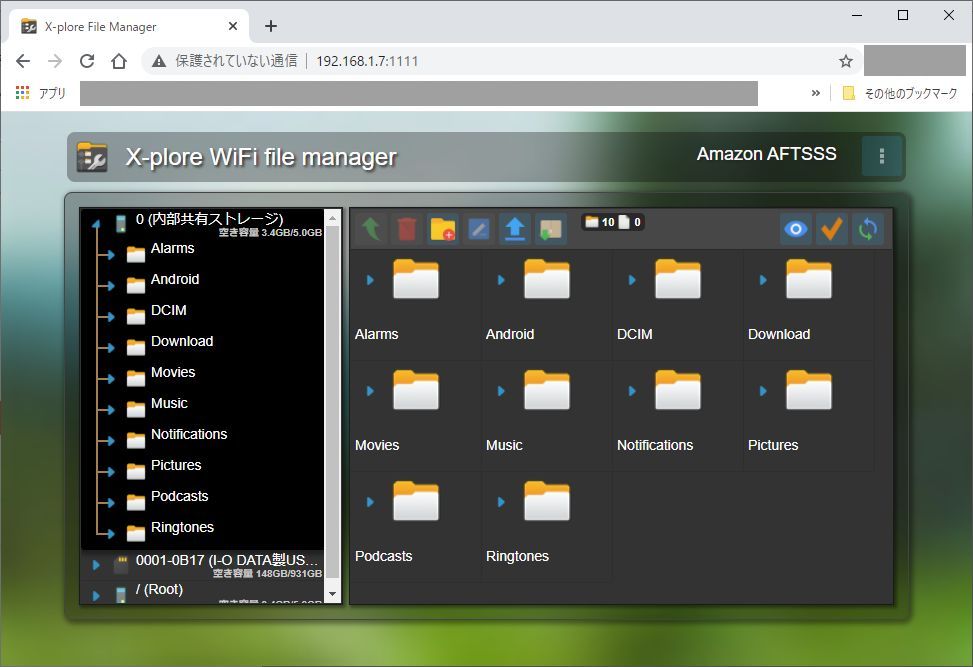
ファイルをドラッグ&ドロップするとアップロードできます。
※右下にアップロード状況が出ています。
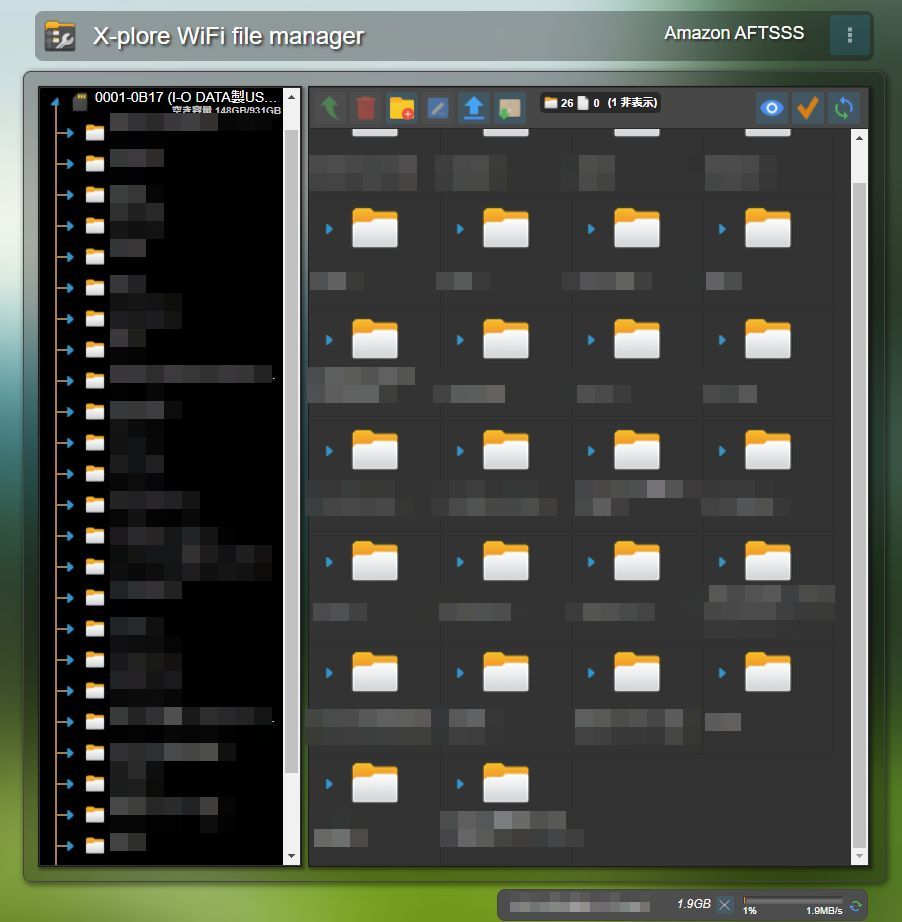
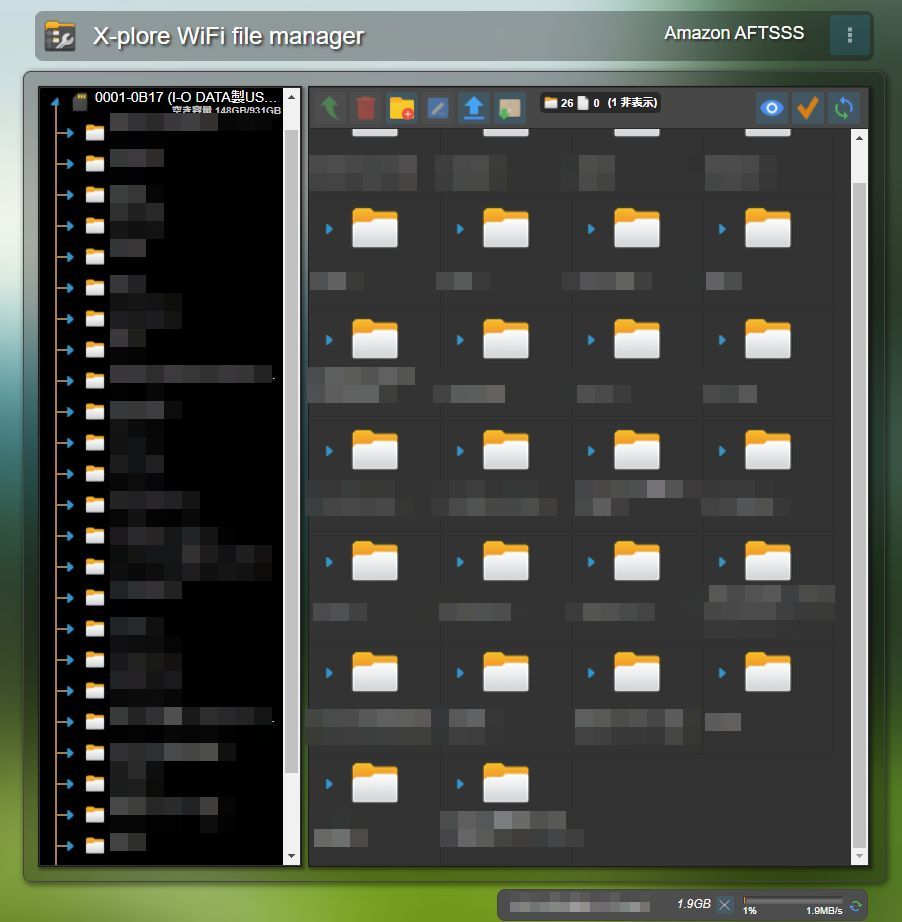
ここで問題が出てきました。ブラウザからファイルをアップロードするのはまあいいでしょう。ですが、フォルダの中に行くことができません。
なんと寄付しろって言ってきます。つまりアップロードできるのはデバイス直下でフォルダに移動してアップロードする場合、課金しろっていってきます。
なので別のファイル&フォルダ管理アプリを入れて移動してやらなければいけません。
不便だっつーの。
メニューの中に移動もないのでこれだけで完結できません。
まとめ
本当はESファイルエクスプローラーを使いたかったですが月額1000円は高いので却下しました。
ブラウザ経由ですが、アップロードできることができました。
使いにくいですが、できたということが重要できっともっといいツールがあるに違いないという希望がわきます。
今はこのアプリが気になっているのでまた今度、試してみようと思います。
ここまで読んで頂きありがとうございます。



