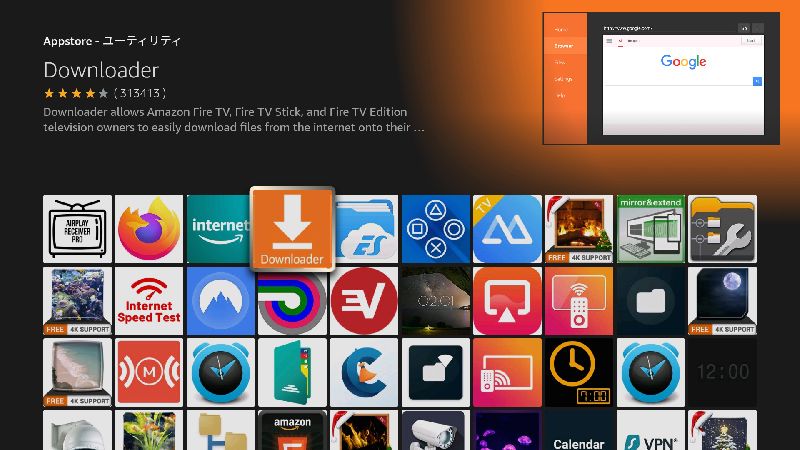Fire TV Stick にKodiを入れて使いやすくする
こんにちは、ノムノムです。
Fire TV Stickデフォルトのホーム画面はどうもプライムビデオ贔屓で使いづらいので、今回はKodiを入れて自分好みに変えていきたいと思います。
Kodiのおすすめ点
- Fire TVホームと違ってプライムビデオが全面に出てこない。
- ビデオの再生ができるのは当然だが次のチャプター、前のチャプターに簡単に移動できる。→VLCは次のファイルに行ってしまう。
- Fire TVがCEC対応なので当然だが、テレビのリモコンにも対応できる。(個人的に)Alexaリモコンより優秀に感じる
- 表示をカスタマイズできる。自由度も結構高い
- ネットワーク越しに他のデバイスを参照することができる
- アドオンで機能を追加できる。ただしFire TVのRoot権限を使用するものはできない。
Downloaderをインストール
DownLoaderをダウンロードしてインストールする
ユーティリティから「Downloader」を選択し、インストールを行います。
不明なソースのインストールをチェック
このダウンローダーからapkをダウンロードし、インストールを行うのでapkをインストールするための許可をします。
設定から「My Fire TV」を選択してください。
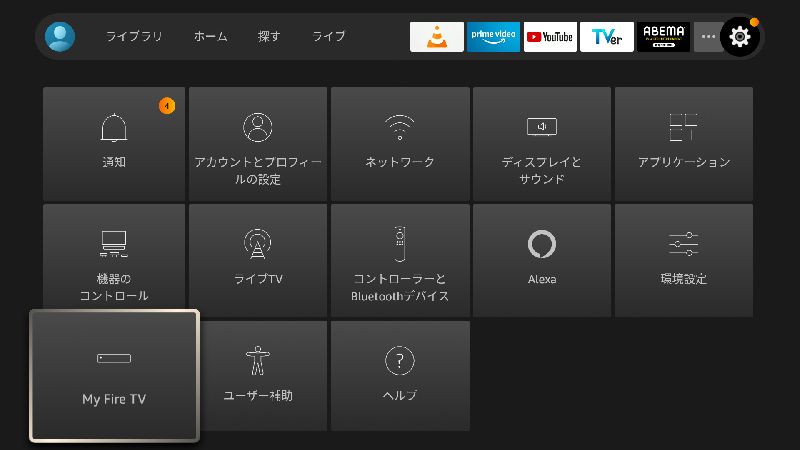
「開発者オプション」を選択します。
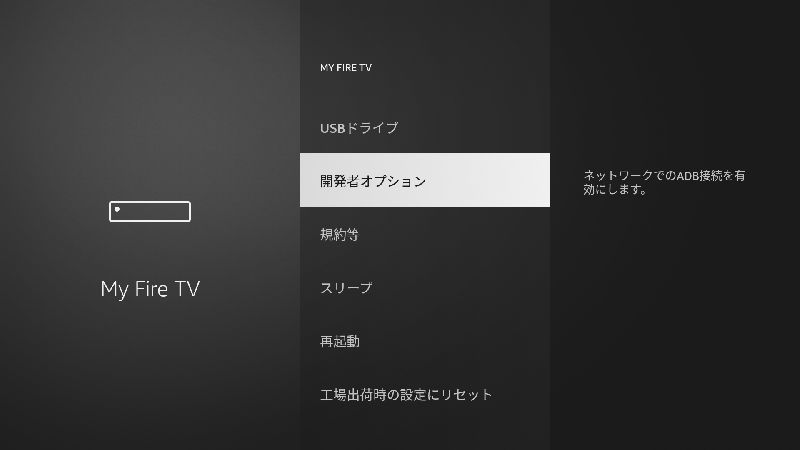
「未知のアプリをインストール」を選択します。
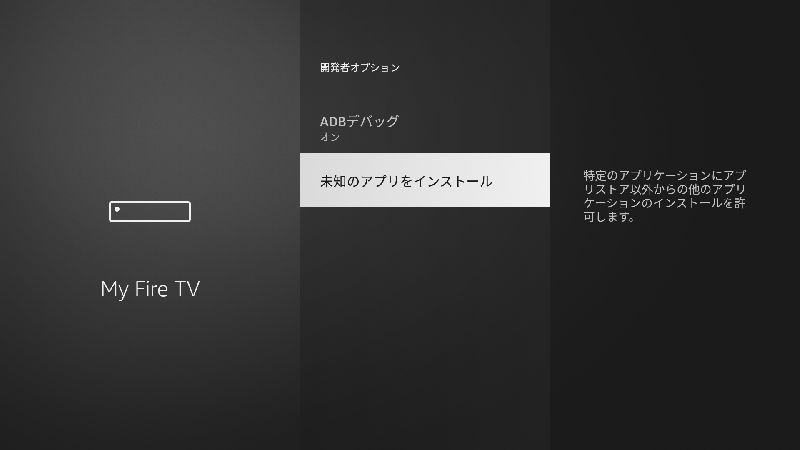
「Downloader」をオンにします。
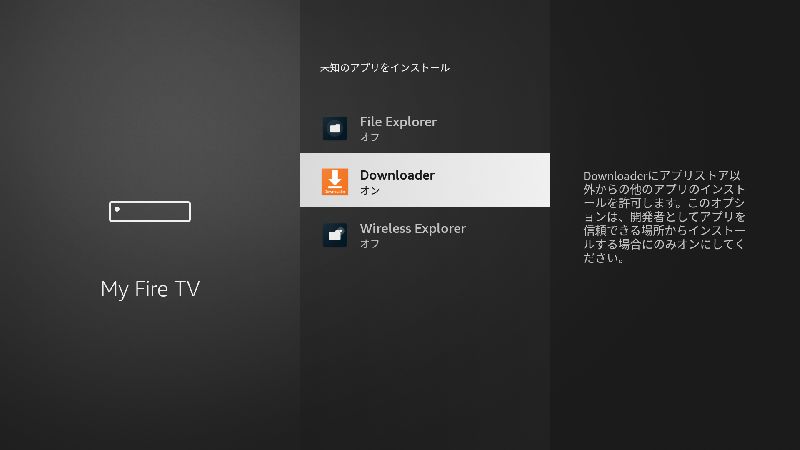
これでダウンロードしたapkをインストールできるようになりました。ただしDownloaderからのみです。
Kodiをダウンロード
ダウンロード時には文字の入力があります。スマホアプリの「Amazon Fire TV」などのFire TV操作ようのアプリを利用すると文字入力が大分楽になります。
Kodiのダウンロード
次にKodiのapkをダウンロードします。URLに「bit.ly/kodi181apk」と入力してください。
スマホアプリの「Amazon Fire TV」があると入力がコピペでいけるので楽です。
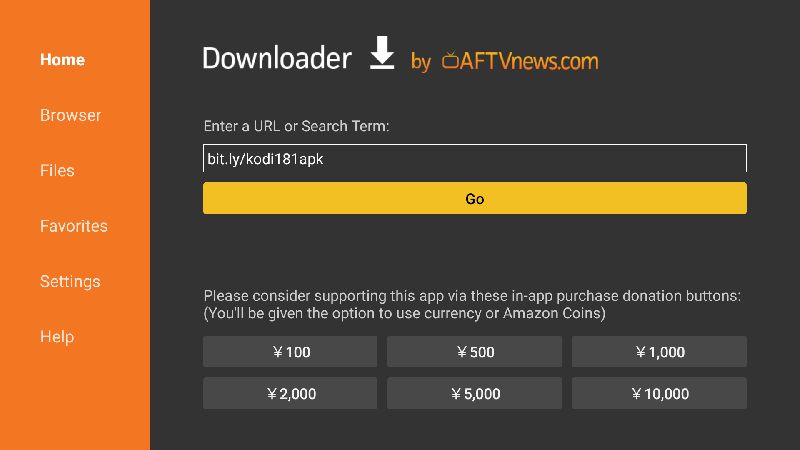
あとは「Go」を選択します。
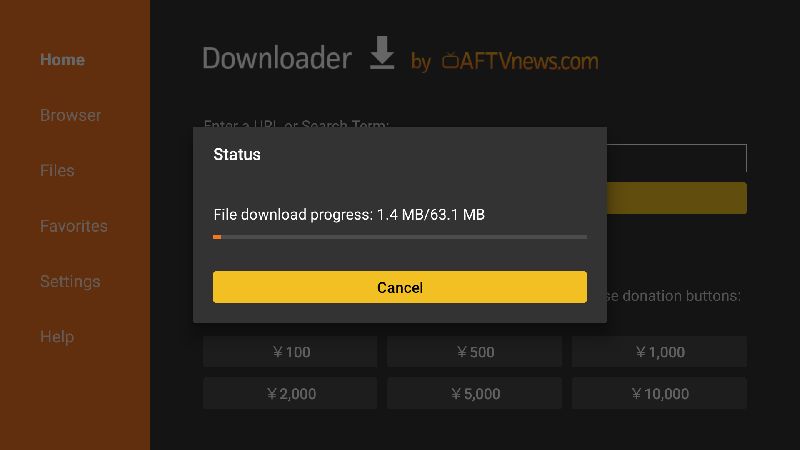
Kodiのインストール
ダウンロードが完了すると以下の画面がでてきますので、インストールをクリック
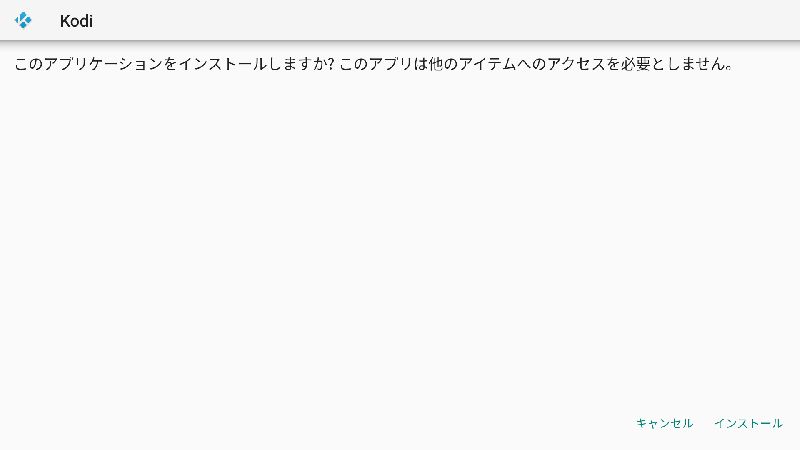
インストールが完了すると以下の表示になり、アプリリストにKodiが追加されます。
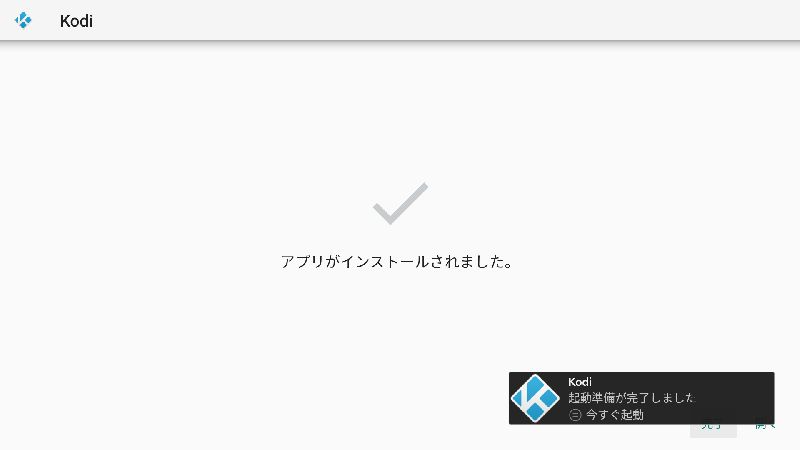
Kodiを起動
Kodiが起動しました。見慣れたいい画面ここから、UIを好きに変えていけるので楽しいですね。
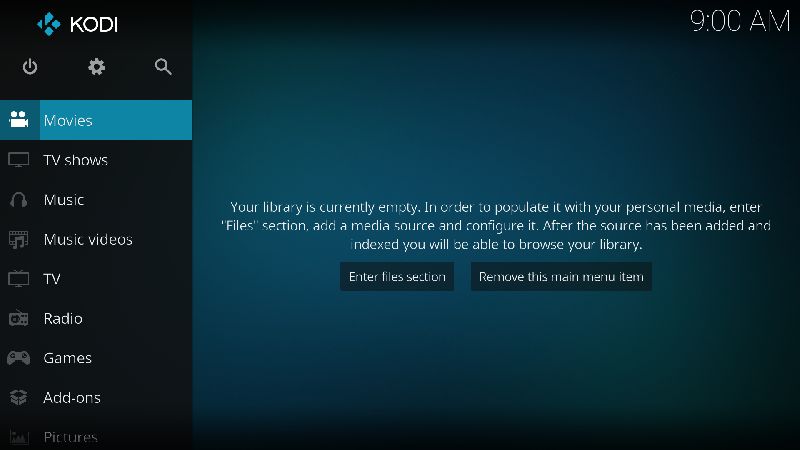
「Add-ons」に選択をもっていくと、なんとFire TVにインストールされているアプリが見れる
これはランチャーとしても優秀じゃないかと思う。
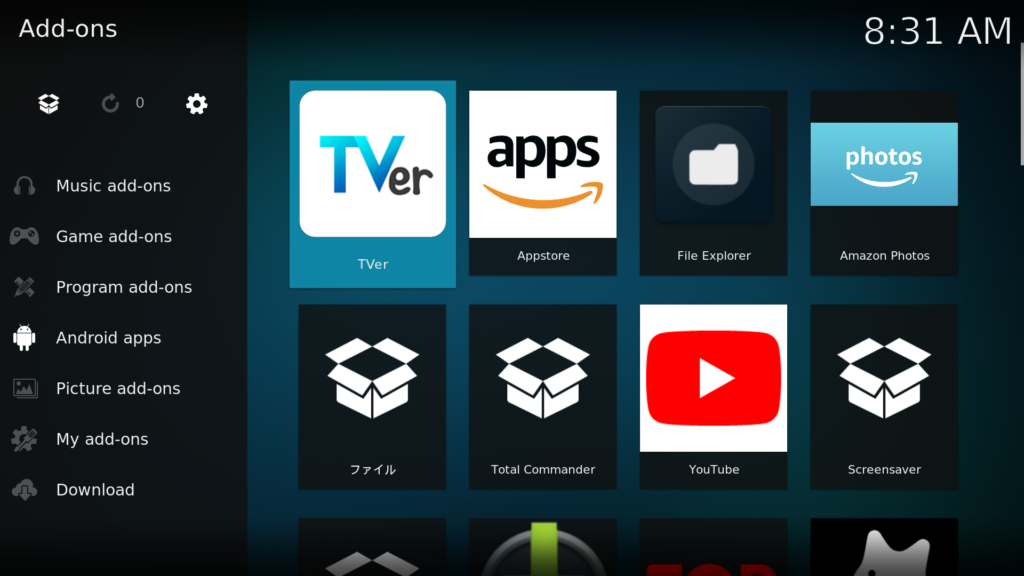
終了する場合は、左上の電源マークを押してExitを選択してください。もとFire TVのホーム画面に戻ります。
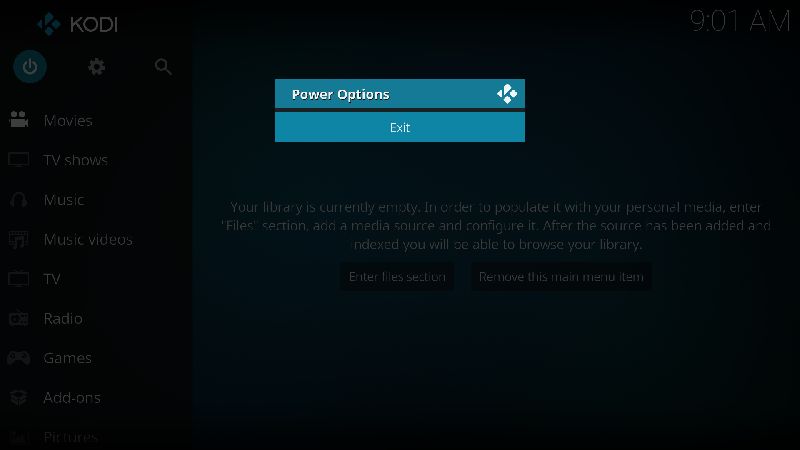
まとめ
Kodiを入れるにはapp2fireやapkを先にダウンロードしてFire TVに転送してインストールなどのアプリを使うしかないかと思っていましたが、簡単にできました。
楽チンです。
我が家は、Raspberry Pi(ラズパイ)でKodiを使っていたので、家族的には同じ表示にした方が使いやすいようです。
ここまで読んで頂いてありがとうございます。