タブレットPC(T90Chi)にLinux Mintを入れてみる
以前、T90ChiにXubuntuを入れる記事を書きました。

人気のLinux Mintを使ってみたいっていうことで挑戦していこうと思います。
準備するもの
- MaicroUSB(オス)-USB(メス)
- USBハブ(コンセントから電源供給できるものが望ましい)
- 有線キーボード
- 有線マウス
- USBメモリ
Linux Mint(ディストリビューション)の準備
Linux Mintを取得します。以下のサイトよりダウンロードします。
この時点で最新版は「Linux Mint 20.2 “Uma"」でしたが、wifiがつながらない、GRUBのインストールに失敗するなどでインストールを完了することができませんでした。
今回、使用したのは「Linux Mint 19.3 “Tricia" – MATE (64-bit)」です。
ダウンロードのAll Versionより過去バージョンとして落としてきました。
理由はKernelが5.0でT90Chiのwifiなどのデバイスが設定しなくても使えるという点です。
rufasなどを使ってUSBに焼きこみます。パーティション構成をGPTにします。
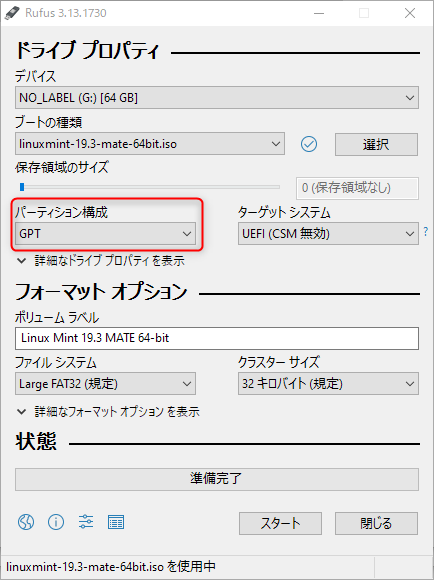
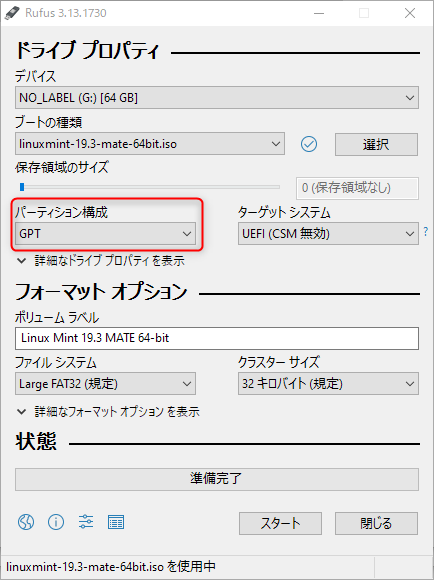
USBメモリ直下に「EFI」の名前でフォルダを新規作成し、配下に「BOOT」のフォルダを作成し、そこにダウンロードしたbootia32.efiを配置する。
bootia32.efiを「EFI/BOOT」にコピー
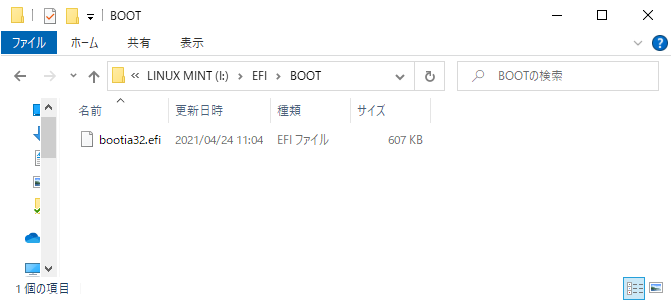
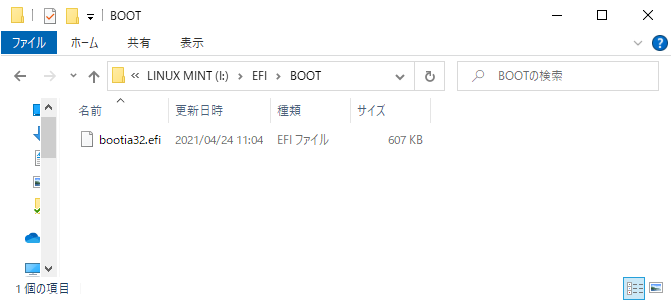
T90ChiにUSBメモリ、キーボード、マウスを接続する
キーボード、マウス、USBメモリをタブレットに接続し、電源をいれてDelキーを連打します。
BIOSの画面が立ち上がりますので設定を変更します。
セキュアブートをOFFにします。
Bootの順番でUSBを先頭にし、保存して終了します。
インストール
起動後にGRUBのメニューが表示されるので「Start Linux Mint 19.3 MATE 64-bit」を選択します。
Linux MintがLiveで起動してくるのですが画面が横ではなく縦です。
画面を回転させます。
「Ctrl+Alt+T」を押してターミナルを出し以下のコマンドを実行します。
xrandr -o rightこれで横向きになります。インストール時に画面からはみ出してしまう個所もありますが、今回のインストール手順では影響しないので良しとします。
Install Linux Mintをクリックしてインストールを開始します。
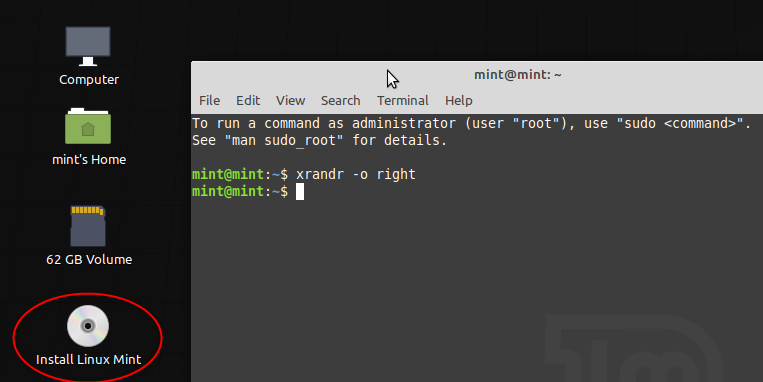
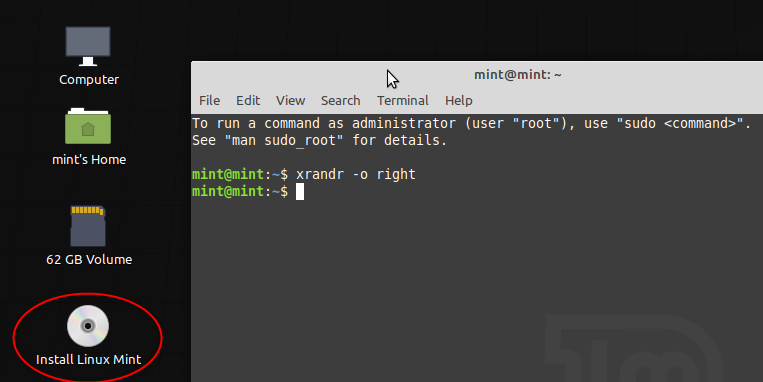
ようこそとキーボードレイアウトは日本語を選択します。
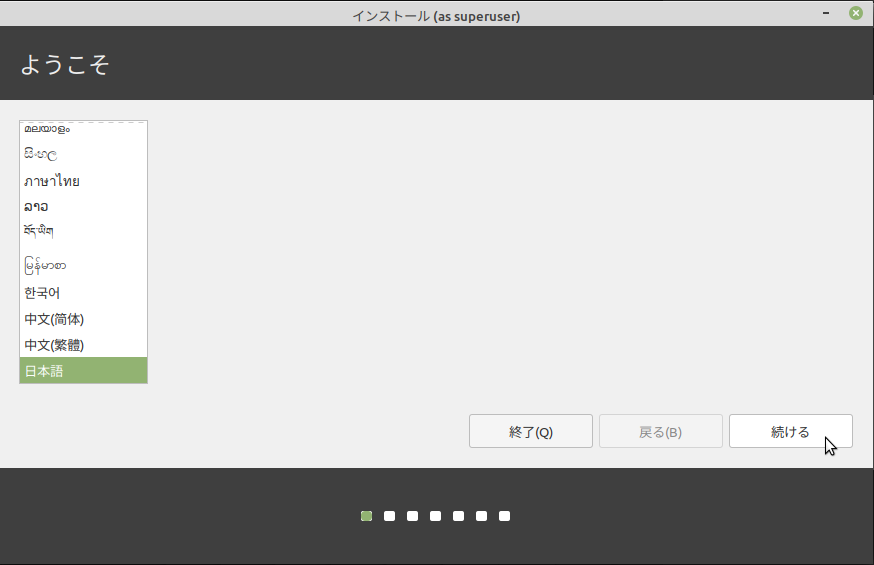
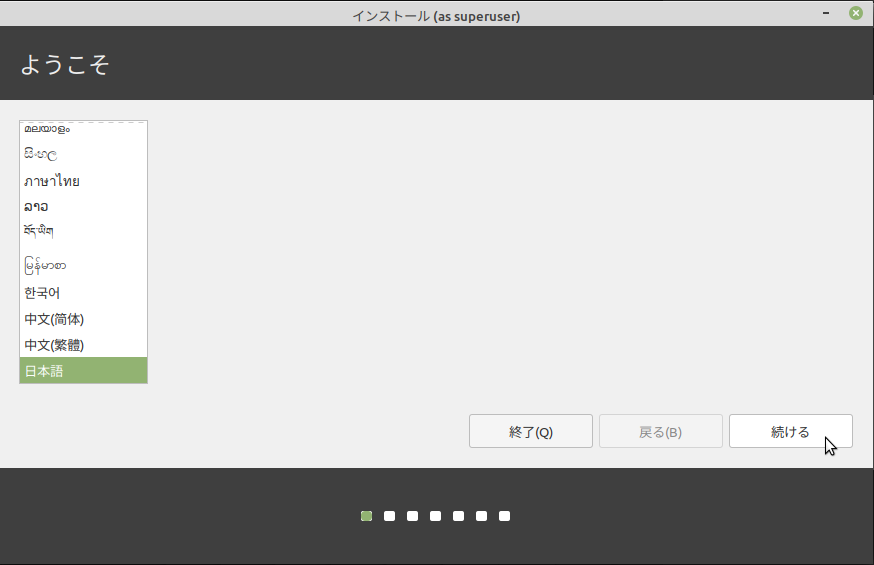
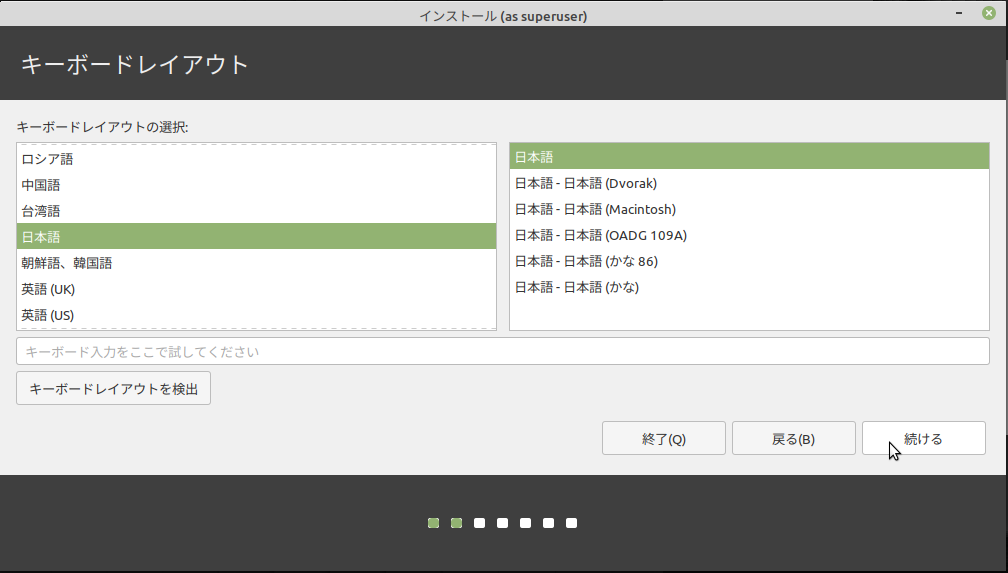
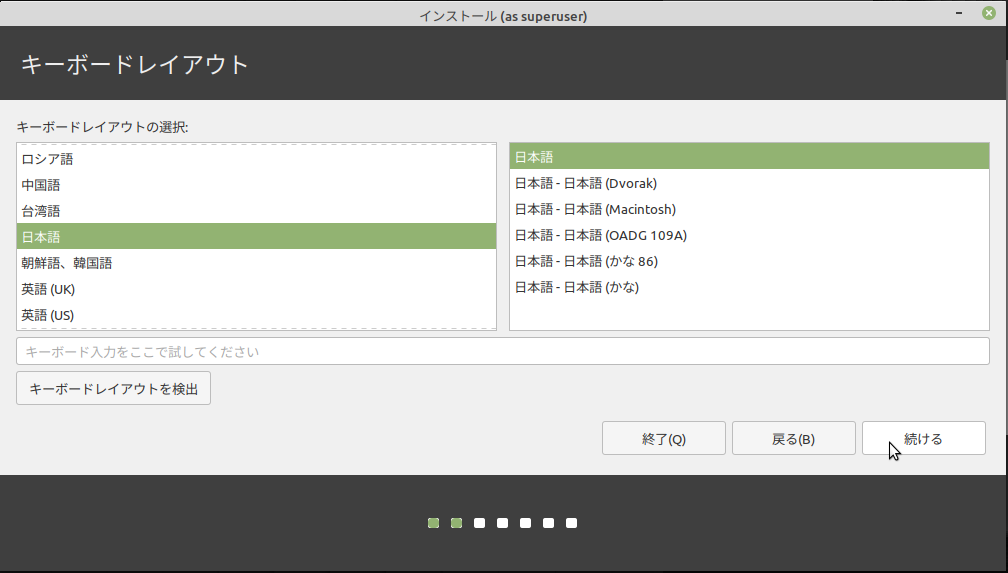
Wifiネットワークに接続します。これをしないとGRUBインストール時にエラーになりインストール失敗になる可能性があります。
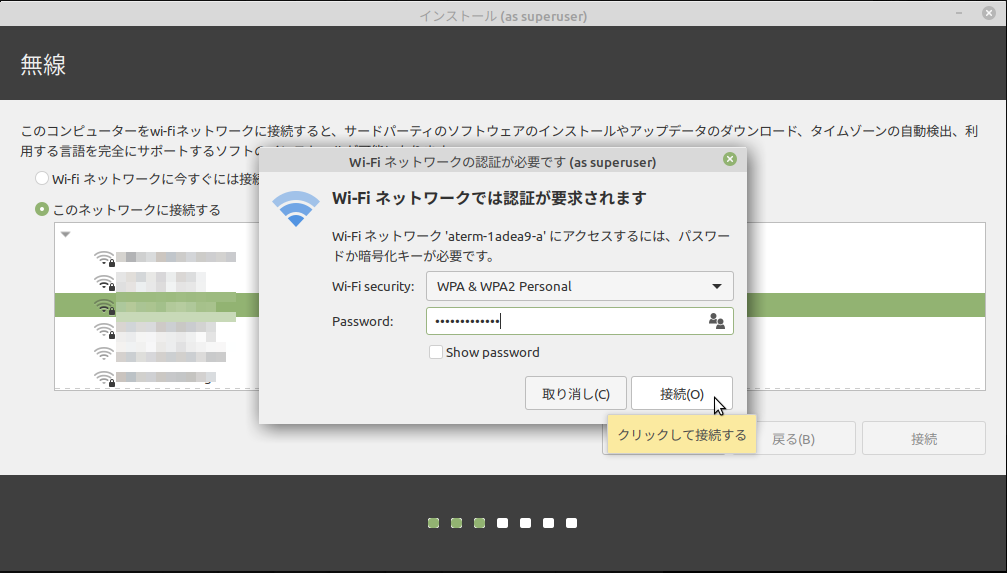
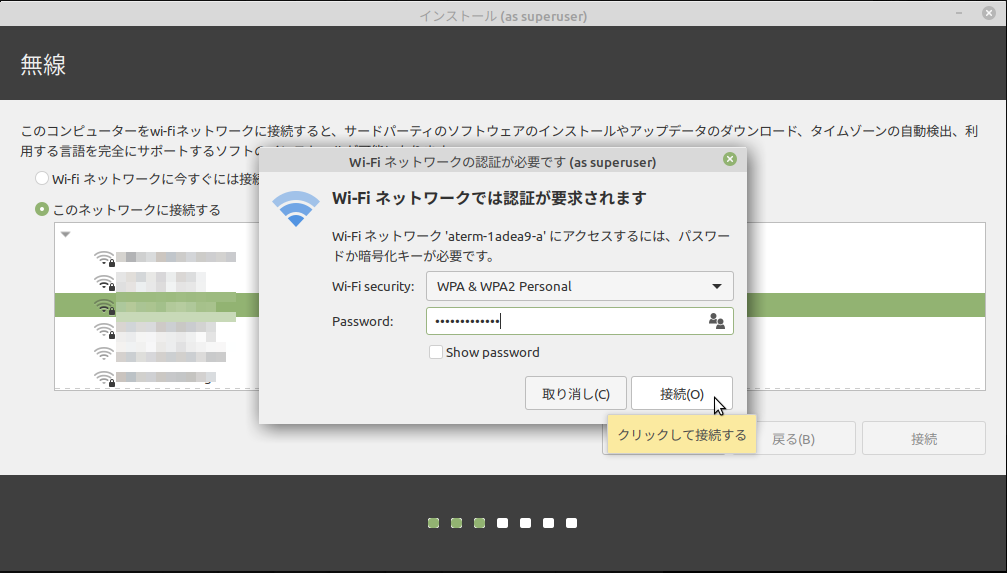
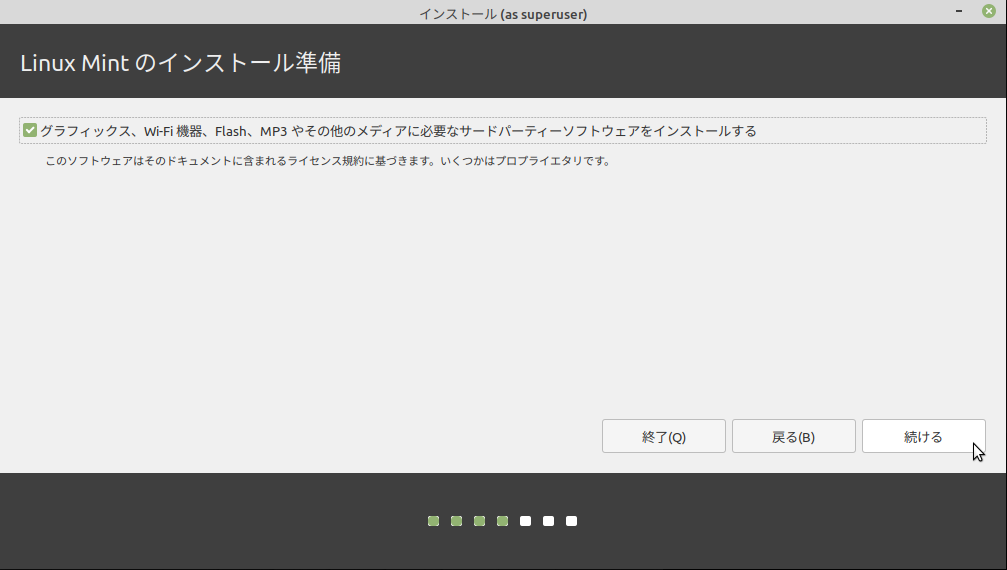
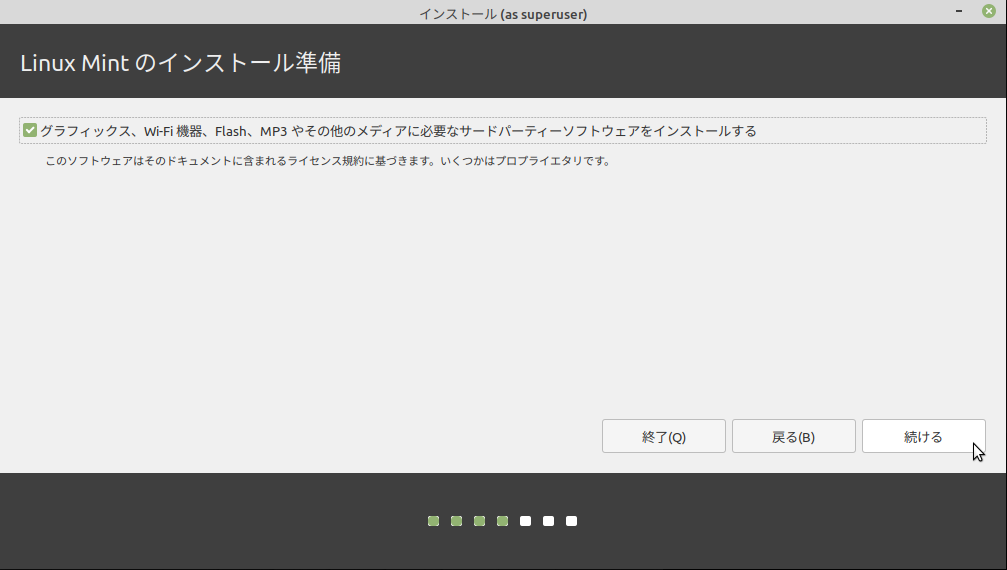
インストールは「ディスクを削除してLinux Mintをインストール」を選択します。
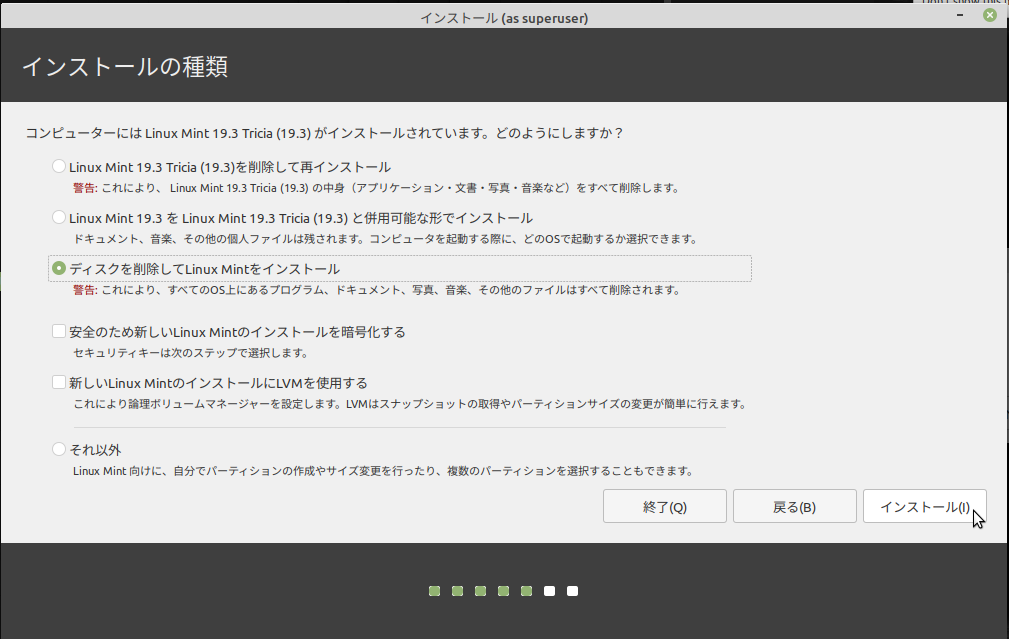
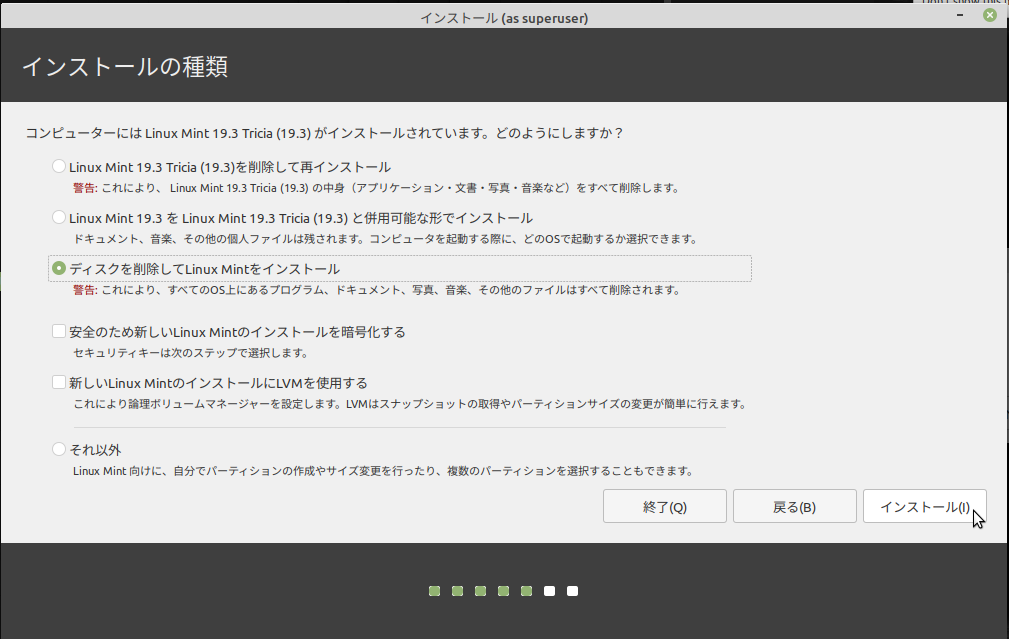
あとは流れの通りやれば完了します。次はセットアップを行います。
Linux Mintのセットアップ
起動すると画面の向きが縦になっています。t90chiの場合、縦が基準のようですね。Linux Mintの場合どうやら初期状態ではセンサーが効かないので端末回しても画面が回ったりしません。
パッケージ一覧を更新&パッケージを更新
まずはパッケージを更新します。
sudo apt update
sudo apt upgrade画面の回転
画面を横にします。
xrandr -o rightただこのままではスクリーンのタッチの位置が回転していませんのでずれてしまいます。xinputを利用しそれを直します。
リストからタッチパネルのデバイス名を取得します。
※idでもできましたが、毎回同じidがデバイスに割当られるというわけではないみたいなのでデバイス名でやります。
xinput --listVirtual core pointerの中から対象のデバイス名(SYNA〜)を使ってコマンドを作成します。
横向き
xrandr -o right
xinput set-prop 'pointer:SYNA****:** ****:****' 'Coordinate Transformation Matrix' 0 1 0 -1 0 1 0 0 1縦向き
xrandr -o normal
xinput set-prop 'pointer:SYNA****:** ****:****' 'Coordinate Transformation Matrix' 1 0 0 0 1 0 0 0 1これで手動ですが、画面の回転が可能です。
スクリプトファイルにしておけば毎回コマンドしなくていいので楽です。
インストール
gitのインストール
gitからファイルをダウンロードするために、gitをインストールします。
sudo apt install gitサウンドモジュールの設定
デフォルトでは音が出なかったのでGitから取得してフォルダにコピーします。
コピー後は再起動してください。
cd /
sudo mkdir ucm
cd ucm
sudo git clone https://github.com/plbossart/UCM.git
cd UCM
sudo cp -rf bytcr-rt5640 /usr/share/alsa/ucm
reboot再起動後、デバイスを選択します。スピーカーのテストで音がなるか確認してください。たぶん今の状態ではモノラル音声になっているはずです。
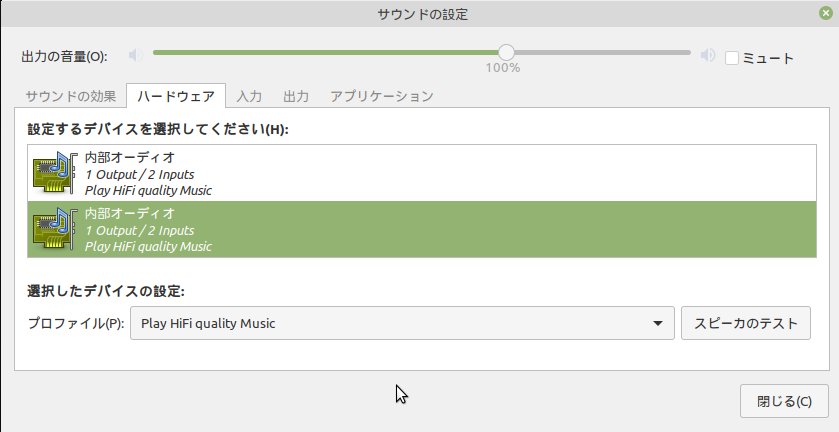
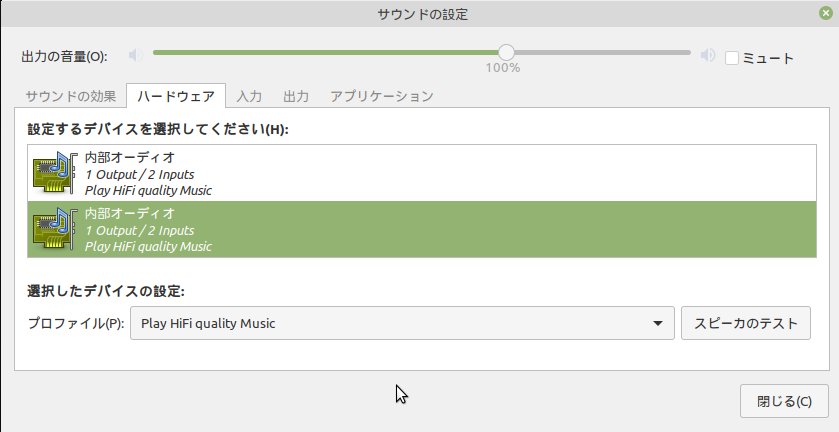
音がモノラルなので以下の設定でステレオ出力(Speaker playback)にします。
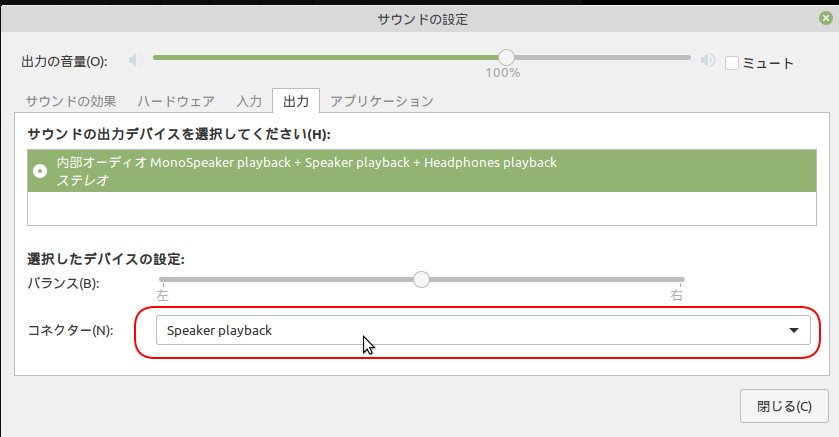
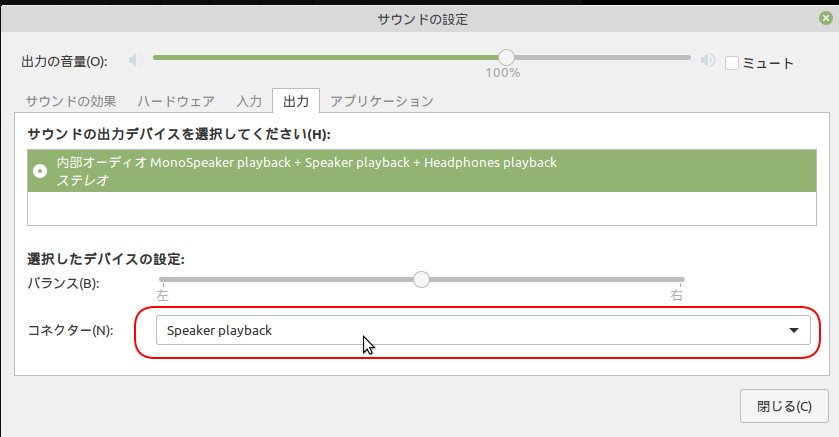
hdmi出力を停止する
HDMI出力はできないので停止しておきます。
cd /etc/modprobe.d/
sudo nano blacklist.conf設定ファイルに以下の行を追加します。
blacklist snd_hdmi_lpe_audiomainlineでカーネル(Ver 5.1)を追加インストール
githubを確認し、Ver5.1からT90chiのBluetoothおよびキーボードドッグが有効になっていることが確認できましたので、Mainlineを利用してカーネルVer5.1を入れます。Xubuntuインストール時はVer5.4でした。
Ver5.4以降でいくつか試しましたがBluetoothを起動することができませんでした。
sudo add-apt-repository ppa:cappelikan/ppa
sudo apt update
sudo apt install mainlineインストールが完了するとメニューからmainlineが使えるようになります。
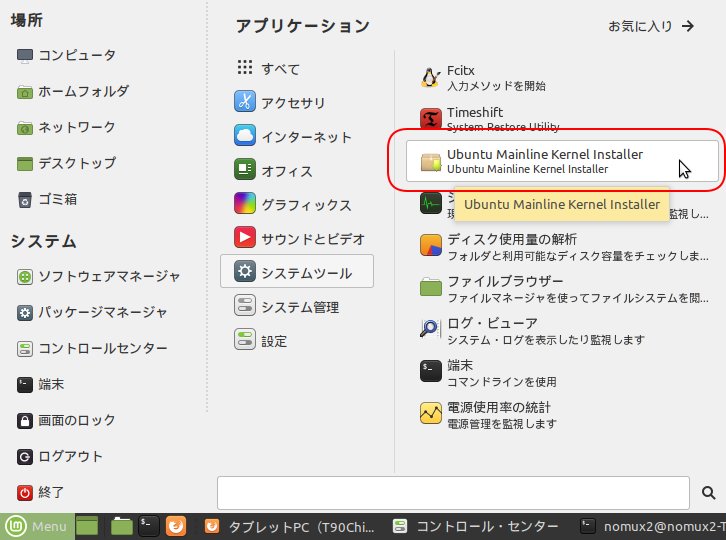
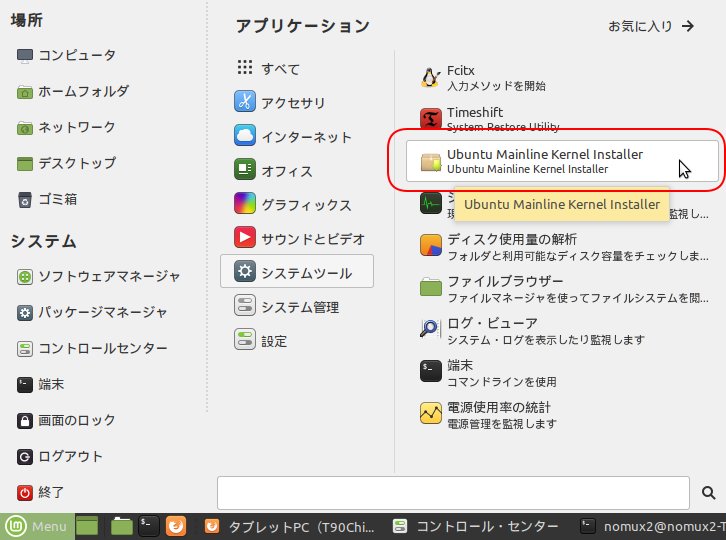
この中からカーネルVer5.1を選択しInstallします。
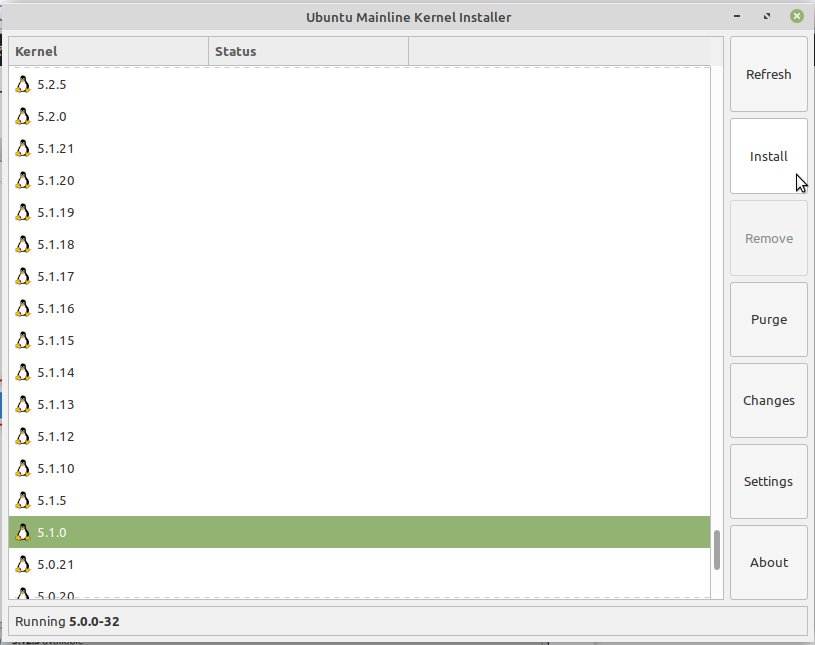
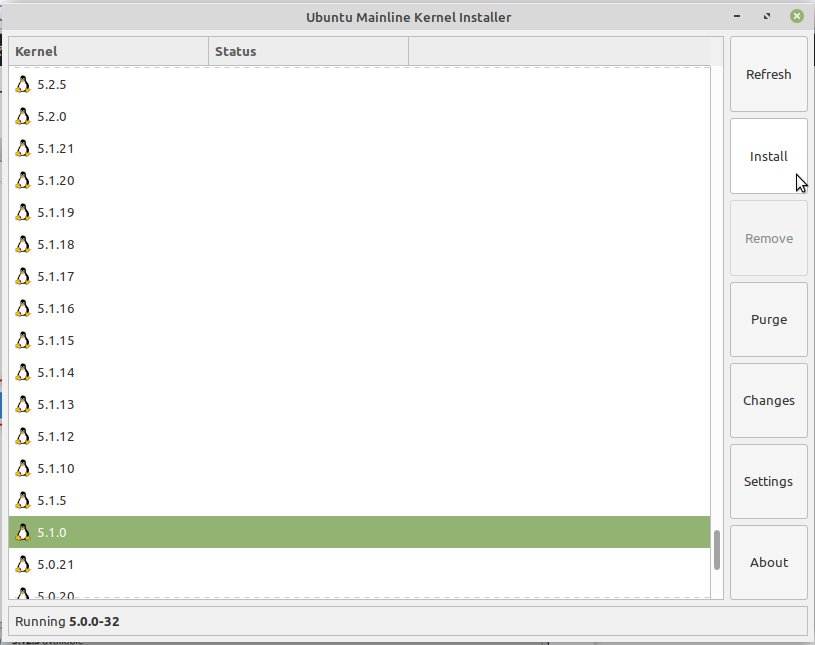
grub
起動時にカーネルの選択をできるようにする
GRUBメニューをまず作成します。
sudo grub-mkconfig設定ファイルの中を設定します。
sudo nano /etc/default/grub以下のように変更します。
GRUB_TIMEOUT_STYLE=menu
#GRUB_TIMEOUT=0
GRUB_HIDDEN_TIMEOUT_QUIET=falseこれで保存後以下のコマンドを入力
sudo update-grubこれで再起動時、カーネルの選択ができるようになります。
自動的にVer 5.1のカーネルを起動できるようにする。
キーボードドッグが使えるようになっても起動直後のGrubメニューの画面ではBluetoothが有効でないのでそのままでは、Ver5.1のカーネルが選択できず、自動的にVer5.4で起動してしまいます。
そのため、自動的にVer5.1が選択されるように設定します。
/boot/grub/grub.cfgのファイルのmenuentryに選択するリストが記載されています。
これを使って初期カーネルを選択します。
cat /boot/grub/grub.cfg

これをgrubに設定します。
sudo nano /etc/default/grub初期選択の指定は以下のように書きます。
#GRUB_DEFAULT=0
GRUB_DEFAULT='Advanced options for Ubuntu>Ubuntu, with Linux 5.1.0-050100-generic'終わったら更新します。
sudo update-grub再起動してKernelを確認してみてください。5.1になっていれば成功です。
uname -r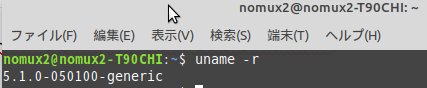
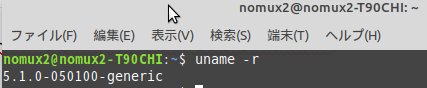
ドライバーhcdをセット
T90chiのBluetoothのドライバーをセットします。以下のサイトからbrcm/BCM43341B0.hcd をダウンロード
ファイルを以下のコマンドでコピーします。
sudo cp BCM43341B0.hcd /lib/firmware/brcm/これで再起動すれば、キーボードドッグを含めBluetoothが使えるようになります。
起動時にBluetoothを有効にする
今のままでは、起動後ログインするまでBluetoothが有効になりません。
ログイン画面でキーボードドッグが使えないのでそのままではソフトキーボードでログインするかキーボードを繋げなければいけません。
起動時にBluetoothを有効にしてログインもキーボードドッグが使えるようにします。
systemctl enable bluetooth起動時に横画面にする
起動時に横画面にする方法をいろいろ試してみました。理想はログイン画面から横画面にしたかったのですが、うまくいかなかったので折衷案としてログイン後に横画面になるようにはできてとりあえずそれで我慢することにしました。
方法1 画面のタッチスクリーンを使わない人向け
この方法はとても簡単ですが、タッチスクリーンの位置は回転したにためBluetoothなどでマウスを接続している人向けです。
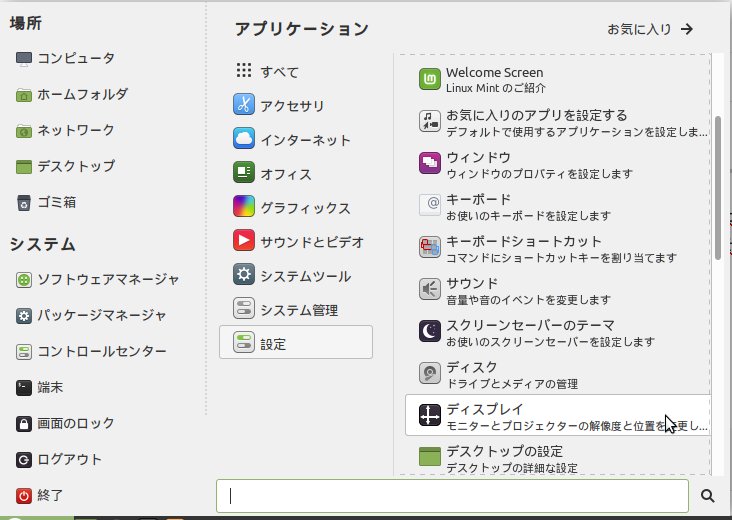
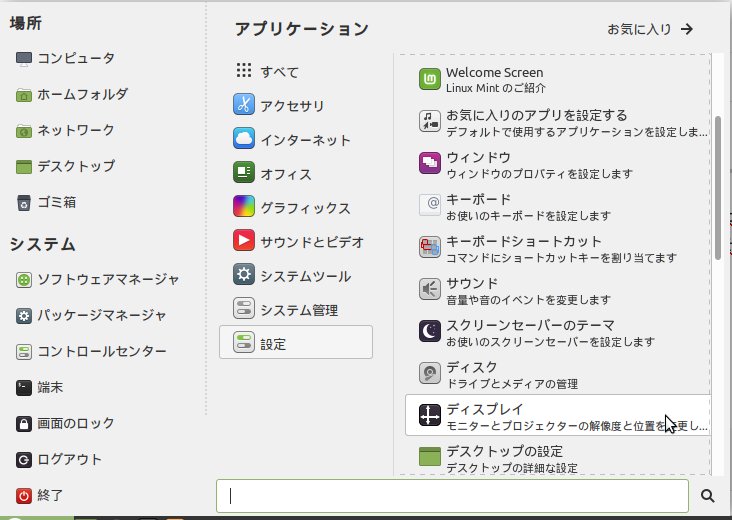
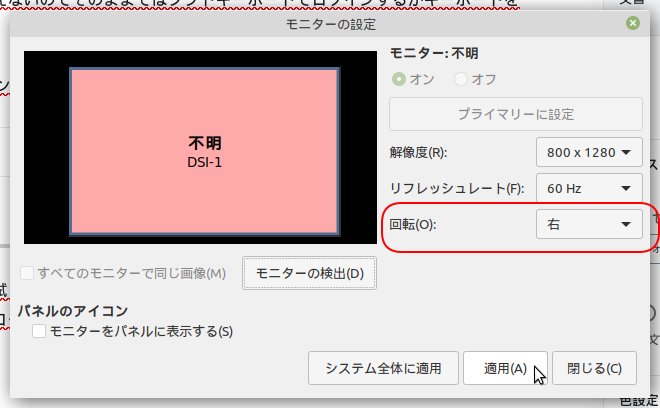
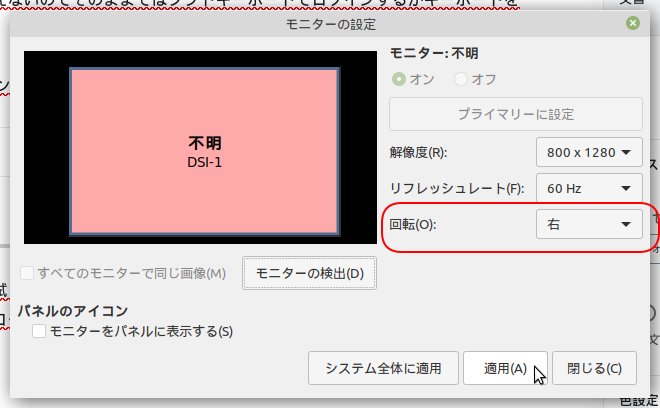
方法2 画面タッチも同時に回転させる
ますスクリプトファイルを作成します。ファイルの内容は以下のように記述します。
#!/bin/bash
xrandr --output DSI-1 --rotate right
xinput set-prop 'pointer:SYNA****:** ****:****' 'Coordinate Transformation Matrix' 0 1 0 -1 0 1 0 0 1これを「自動起動するアプリの設定」に登録します。
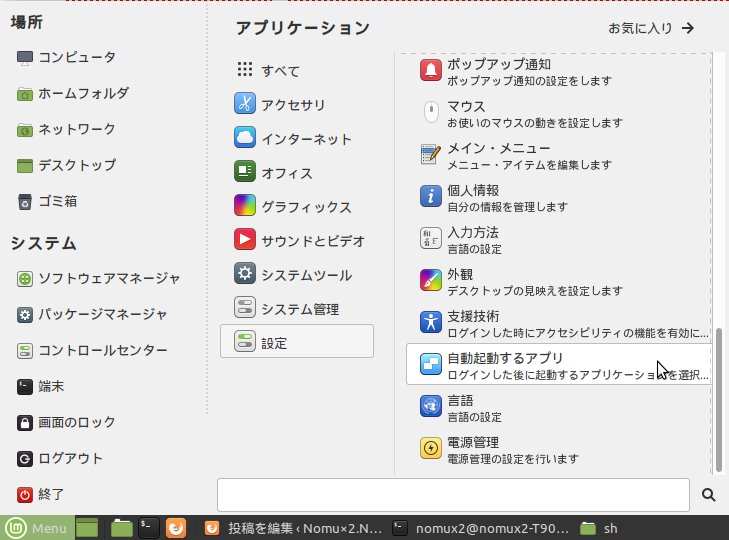
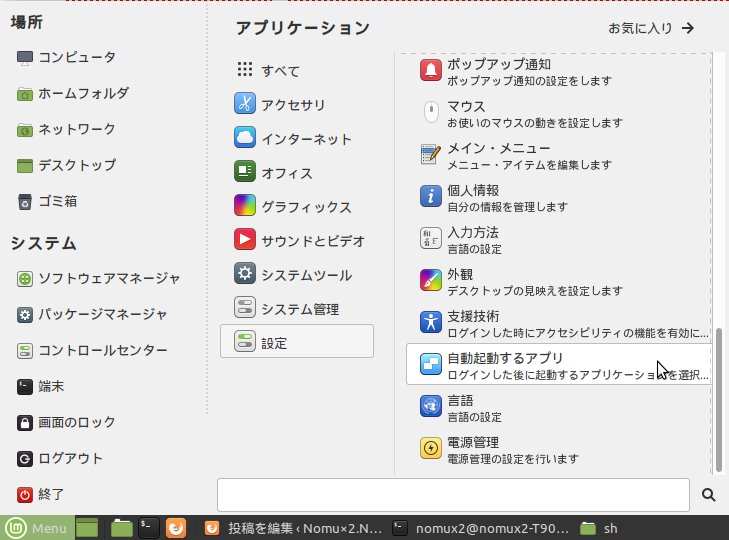
スクリプトを追加する。
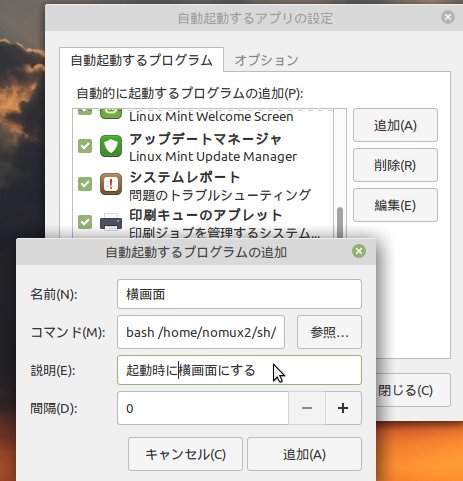
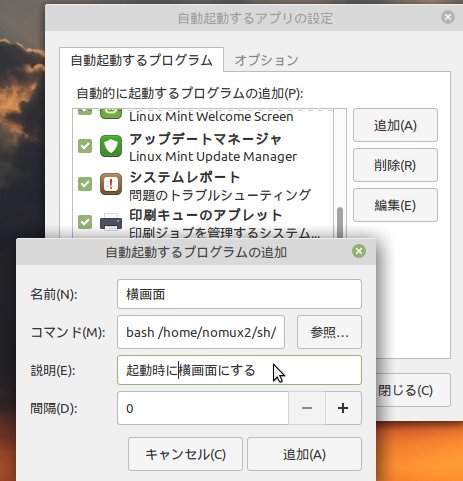
これでログイン後画面が回転するか確認します。
まとめ
以上で基本的な設定はおしまいです。
あとは好きにカスタマイズして自分好みのタブレットにしていきましょう。
ここまで読んで頂きありがとうございます。

ディスカッション
コメント一覧
当方もT90Chiを所持しており、Ubuntuインストールの際の参考にさせていただきました。ありがとうございました。
Linuxカーネル5.4以降でT90ChiのBluetoothを有効化する方法を見つけた方がいらっしゃいます。
https://egg.5ch.net/test/read.cgi/notepc/1467896331/745-n
標準カーネルのままのUbuntu 20.04やFedora 34、Lubuntu、Linux MintでBluetoothとキーボードドックが動いているようです。
ご参考まで。
情報ありがとうございます。これは助かりますね。カーネルのバージョンアップができそうです。
以下、内容から気になった個所を抜粋です。時間があるとき試してみようと思います。
5.x系統のKernelは、BCM43341B0のMACアドレスが特定のアドレス(43:34:1B:00:1F:AC)だった場合、不正としてマークしてしまうようになっているため
BCM43341B0.hcdのMACアドレス部分(007B番地からリトルエンディアンでAC 1F 00 1B 34 43と記録されています。)をバイナリエディタで書き換えることでキーボードドッグが利用できる
設定されているMACアドレスは、btmgmt infoで確認できる。
WiFi2.4GhzとBluetoothの干渉について
/lib/firmware/brcm/brcmfmac43340-sdio.ASUSTeK COMPUTER INC.-T90CHI.txt
を
/sys/firmware/efi/efivars/nvram*
からコピーして作れば干渉なくなった。
btc_modeやbtc_paramsはそこで適切に設定されてたみたい
/lib/firmware/brcm/brcmfmac43340-sdio.ASUSTeK COMPUTER INC.-T90CHI.txt
20行目をcode =JPに変更すると5Ghzも使用可能
「/etc/default/crda」というファイルの「REGDOMAIN=」のところにJPを指定すれば、W56も使えるようになるよう
画面回転の設定について
Ubuntu 20.04では、61-sensor-local.hwdbの2行目の最後の0を1にする必要あり
コマンドは sudo udevadm hwdb –update