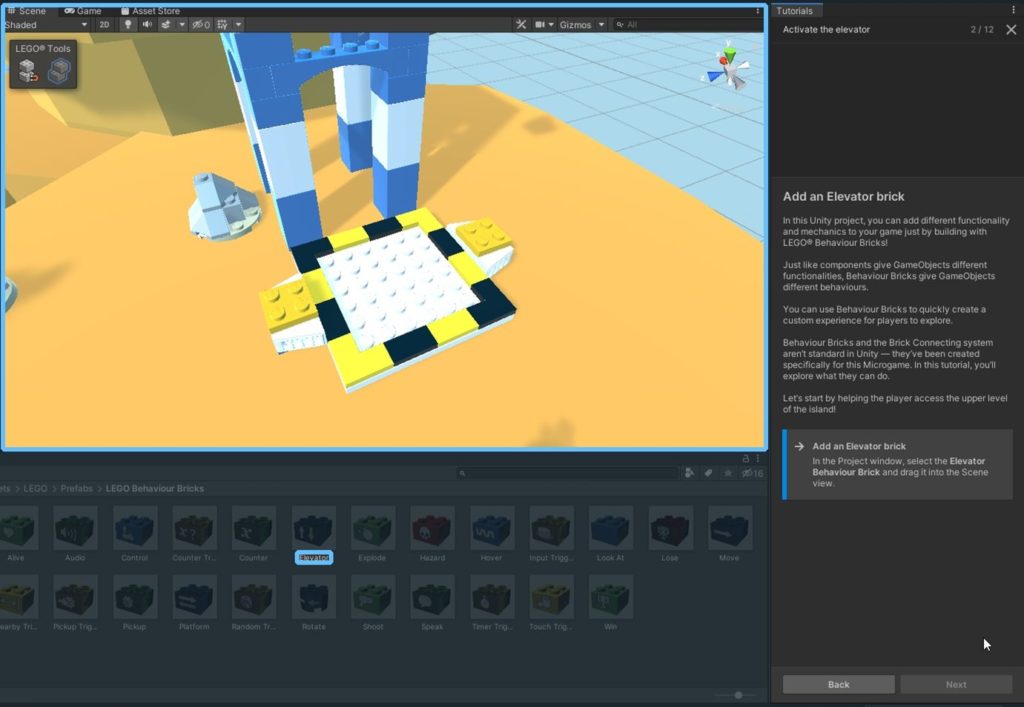【Unity入門】Lego(初級) 03 Activate the elevator
前回は「Lego(初級) 02 Add a platform」を通してゲームオブジェクトの設置、回転、移動をやりました。

それでは続きをやっていきましょう。
内容
今回、学ぶ内容は以下です。
チュートリアル「Activate the elevator」
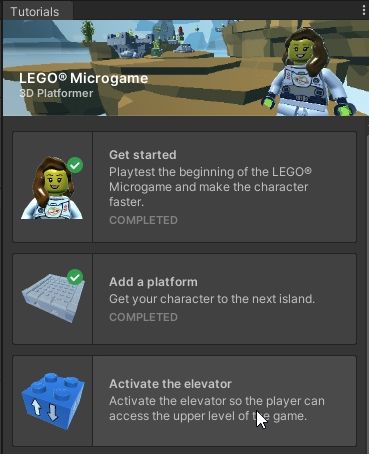
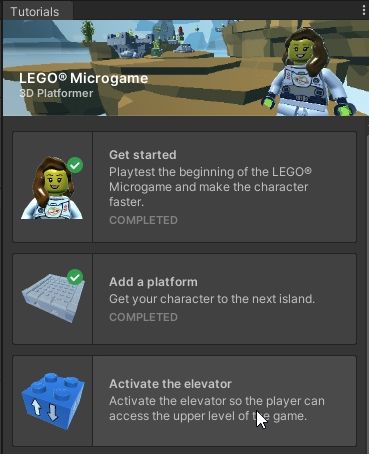
チュートリアルから「Activate the elevator」を選択します。
Activate the elevator(エレベーターを起動させる)
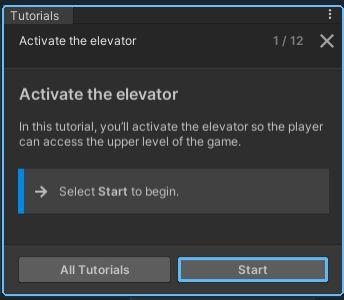
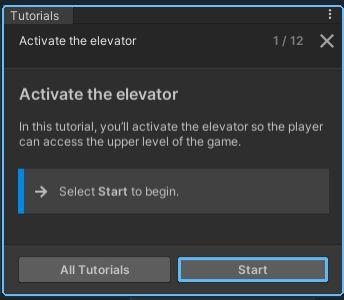
翻訳
エレベーターを起動する
このチュートリアルでは、プレイヤーがゲームの上層部に到達できるように、エレベータを起動します。
→ [Start]を選択して開始します
翻訳
エレベータブロックの追加
このUnityプロジェクトでは、レゴ®動作ブロック群を使って作るだけで、ゲームに様々な機能や仕組みを追加することができます。
コンポーネントがゲームオブジェクトに異なる機能を与えるように、動作ブロック群はゲームオブジェクトに異なる行動を与えます。
動作ブロック群を使って、プレイヤーが探索するカスタム体験を素早く作成することができます。
動作ブロック群とブロック群接続システムは、Unityの標準機能ではなく、このマイクロゲームのために特別に作られたものです。このチュートリアルでは、これらの機能を紹介します。
まずは、プレイヤーが島の上層部に到達できるようにしてみましょう。
→ エレベータブロックの追加
Projectウィンドウで、Elevator Behaviour Brickを選択し、Sceneビューにドラッグします。
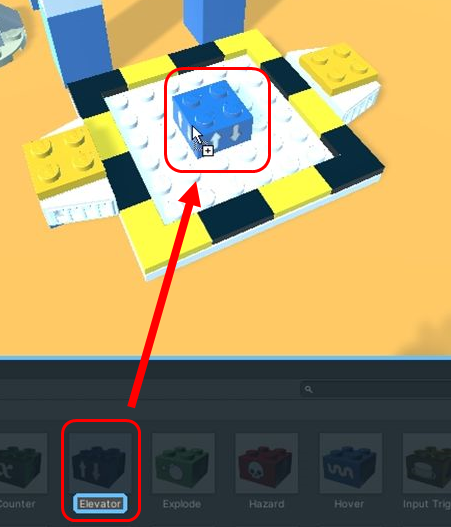
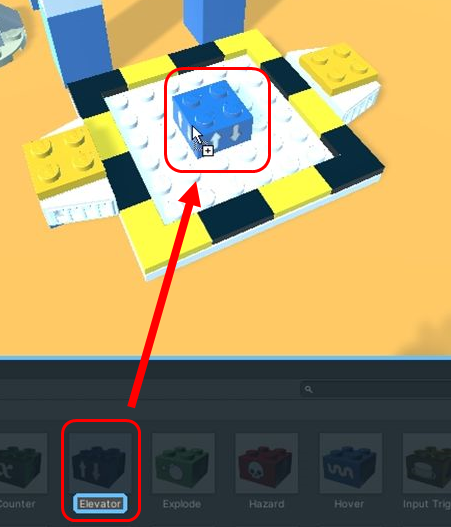
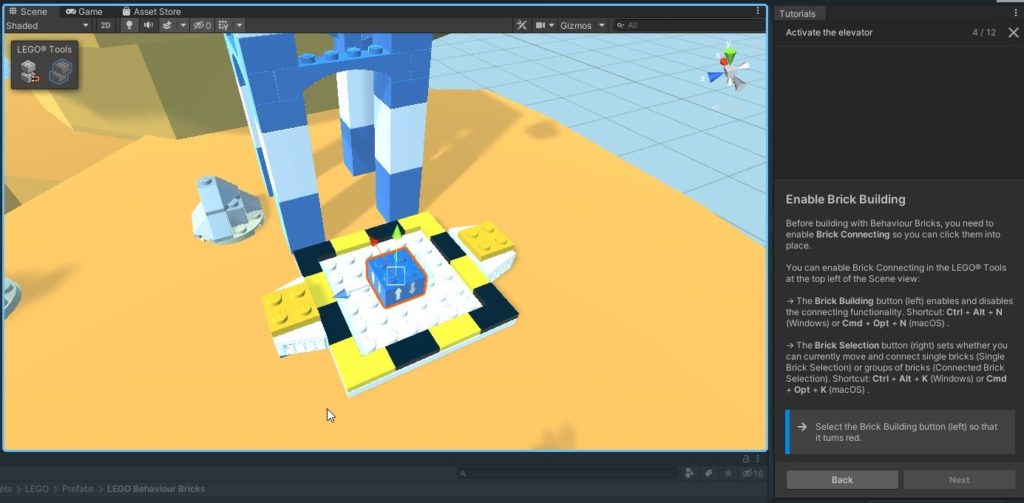
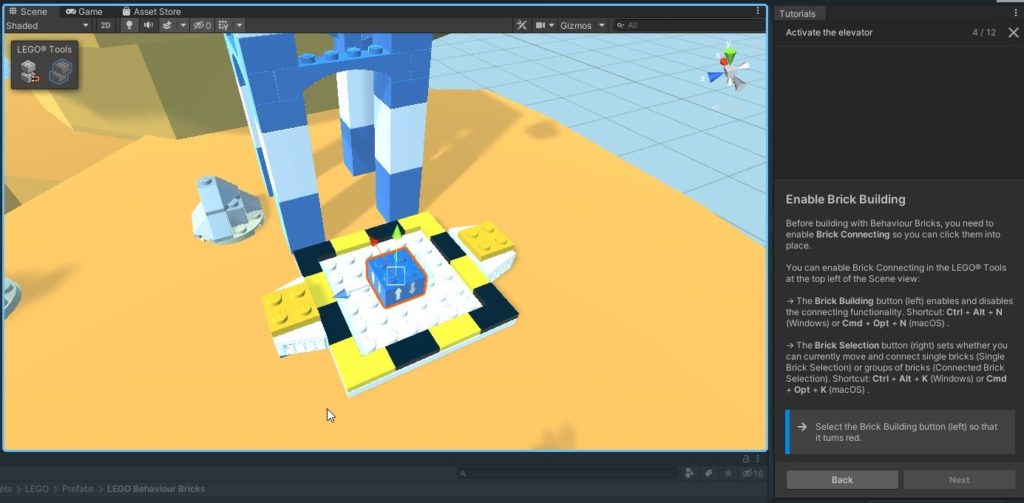
翻訳
ブロック構築の有効化
Behaviour Bricks で構築する前に、Brick Connecting を有効にして、Brick をクリックして所定の位置に配置できるようにする必要があります。
Sceneビューの左上にあるLEGO Toolsで、Brick Connectingを有効にすることができます。
Brick Buildingボタン(左)は、接続機能を有効にしたり無効にしたりします。ショートカットで Ctrl + Alt + N (Windows) または Cmd + Opt + N (macOS) です。
→ レンガ選択ボタン(右)は、現在、単一のレンガを移動して接続するか(Single Brick Selection)、レンガのグループを移動して接続するか(Connected Brick Selection)を設定します。
ショートカットは Ctrl + Alt + K (Windows) または Cmd + Opt + K (macOS)。
→ レンガ構築ボタン(左)を赤になるように選択します。
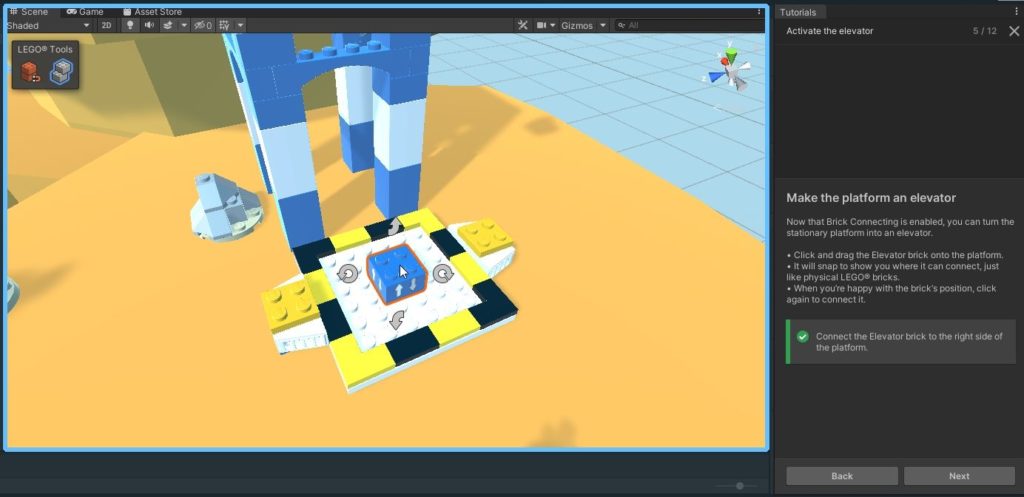
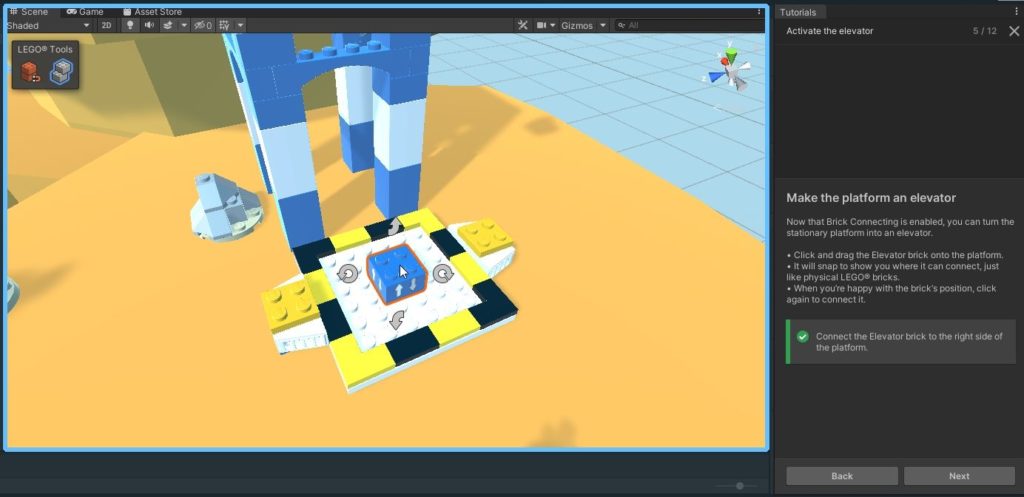
翻訳
足場をエレベーターにする
ブロックの接続が可能になったことで、固定された足場をエレベーターにすることができます。
- エレベーターをクリックして、足場の上にドラッグします。
- レゴ®ブロックと同じように、接続できる場所が表示されます。
- ブロックの位置が決まったら、もう一度クリックして接続します。
→エレベータを足場の右側に接続します。
最終的にちゃんと動きましたが、説明では足場の中央ではありませんでしたね。失礼しました。
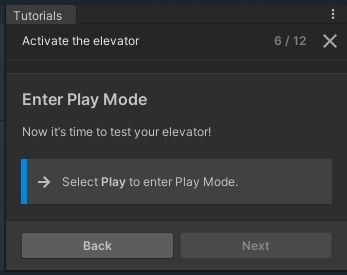
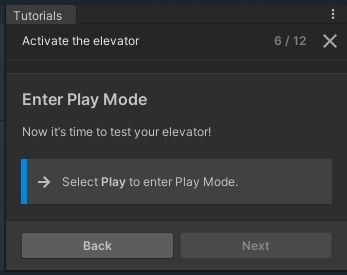
翻訳
プレイモードに入る
さぁエレベーターのテストをしましょう!
→Playを選択すると、Playモードになります。
やってみましたがエレベータがうまく動きませんでした。
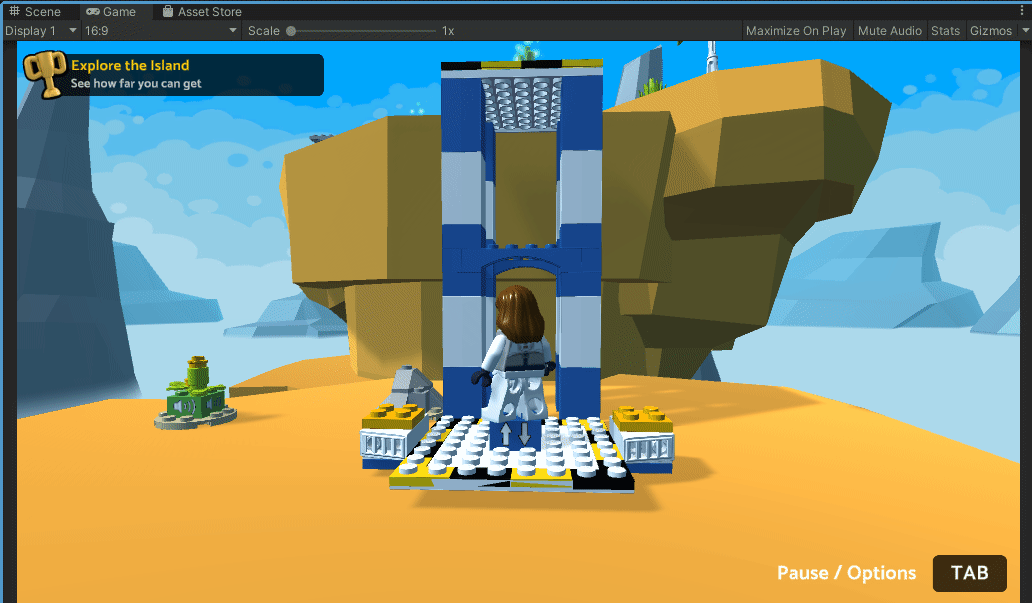
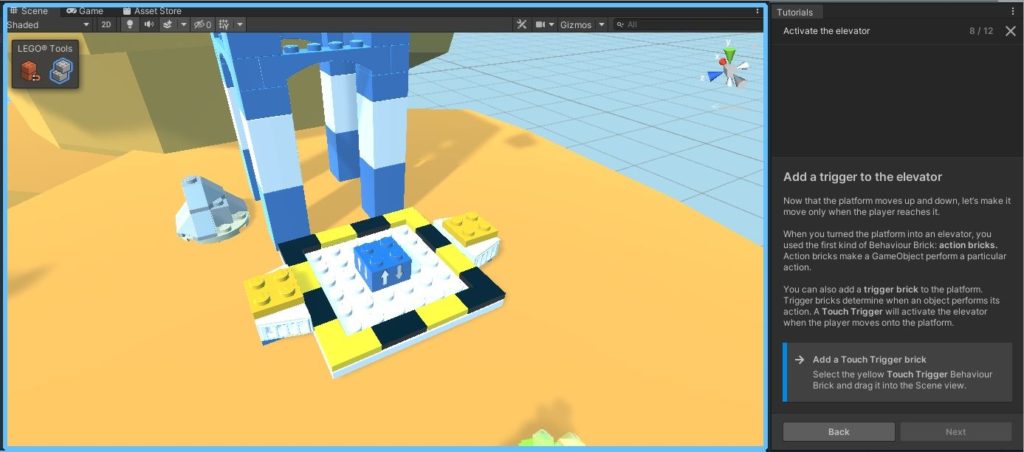
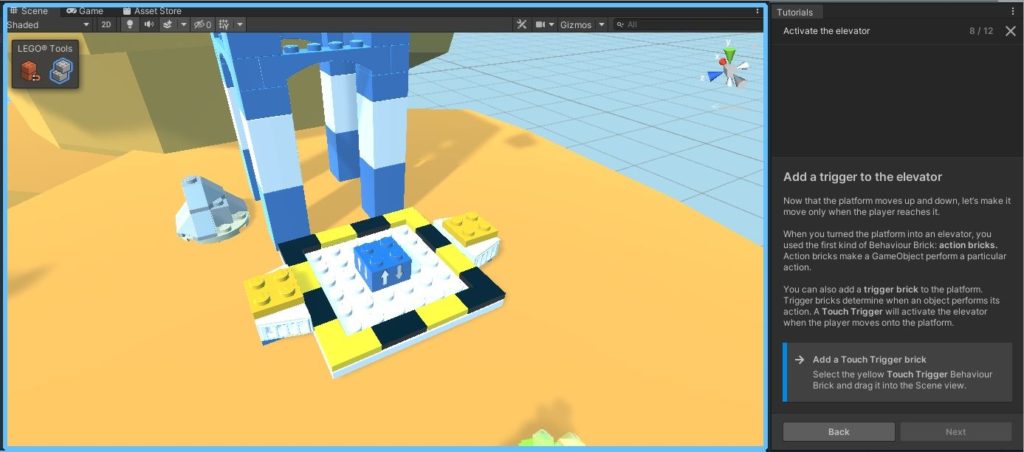
翻訳
エレベータにトリガーを追加する
足場が上下に動くようになったので、プレイヤーが到達したときだけ動くようにしましょう。
足場をエレベーターにしたときに、ビヘイビアブロックの1つ目の種類であるアクションブロックを使いました。アクションブリックは、ゲームオブジェクトに特定のアクションを実行させます。
また、足場にトリガーブロックを追加することもできます。トリガーブロックは、オブジェクトがそのアクションを実行するタイミングを決定します。タッチトリガーは、プレイヤーが足場に移動したときに、エレベーターを作動させます。
→タッチトリガーブリックの追加
黄色の Touch Trigger Behaviour Brick を選択し、Scene ビューにドラッグします。
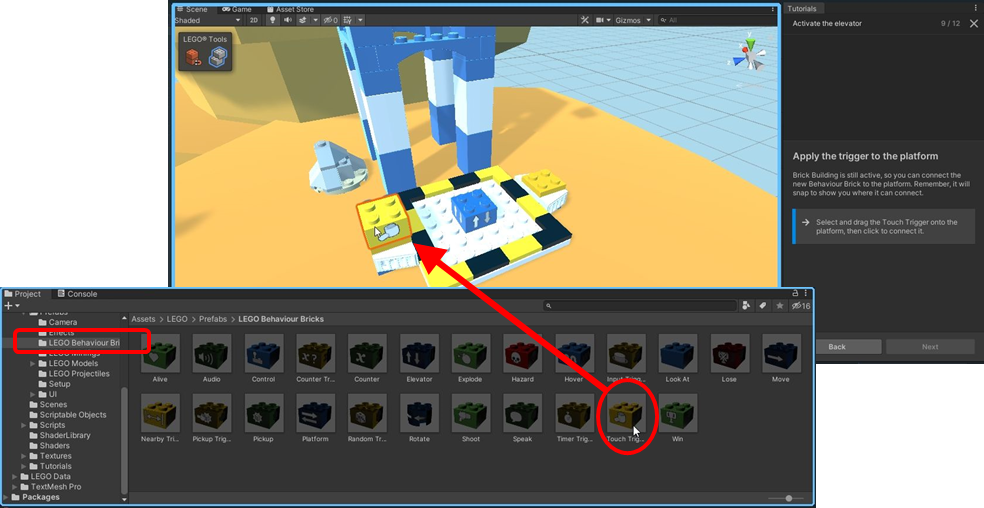
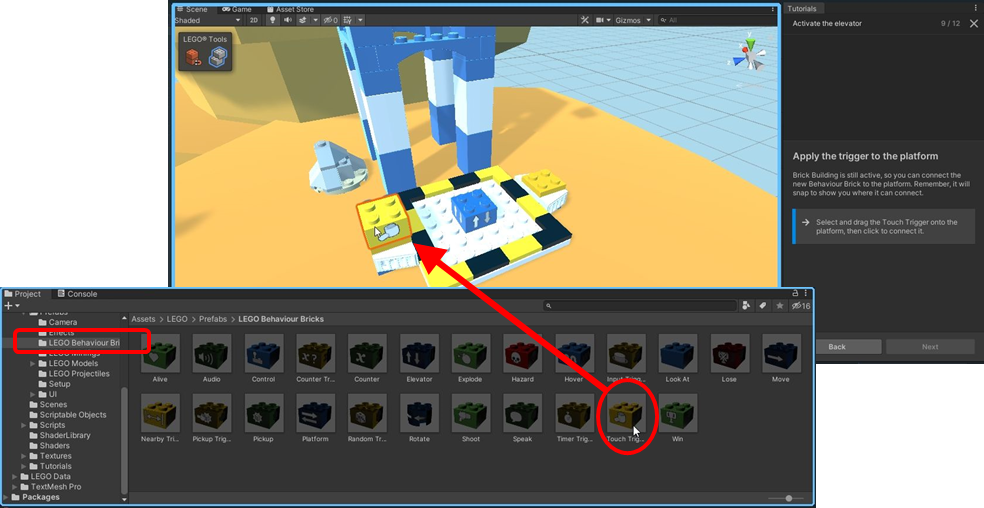
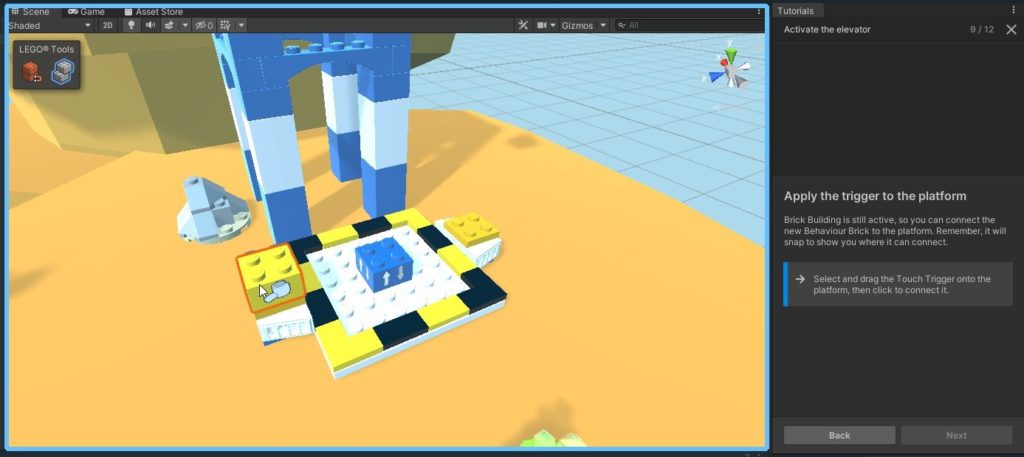
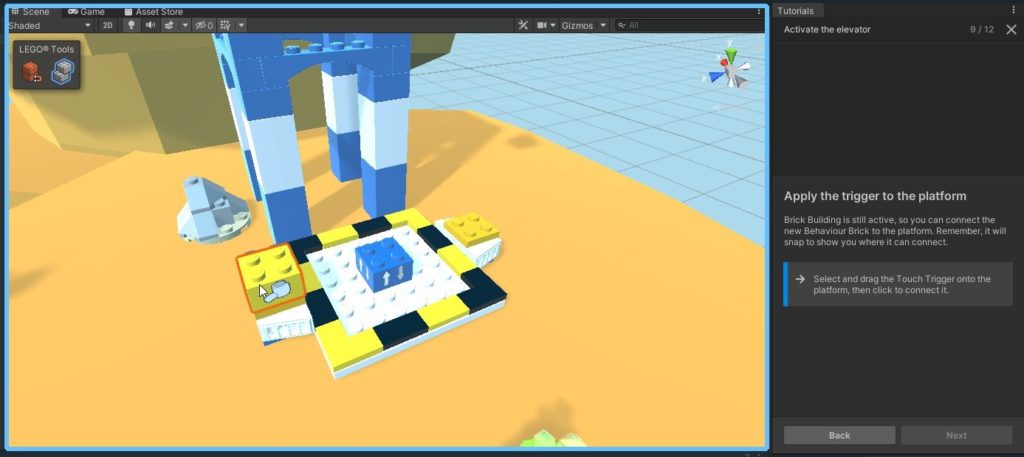
翻訳
足場にトリガーを適用する
Brick Buildingはまだ有効なので、新しいBehaviour Brickを足場に接続します。
接続できる場所を示すために、スナップすることを忘れないでください。
→ タッチトリガーを選択して足場にドラッグし、クリックして接続します。
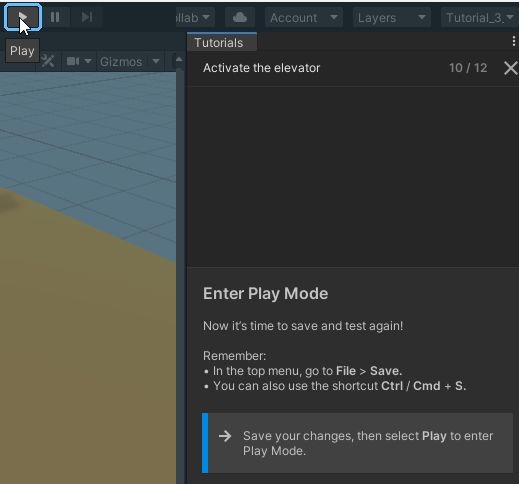
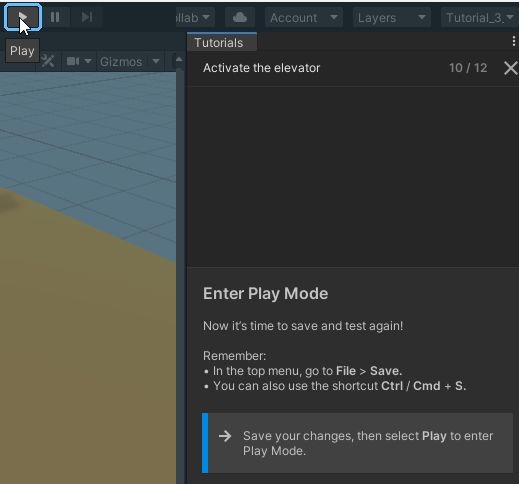
翻訳
プレイモードに入る
もう一度、保存しておきましょう。
覚えておいてください。
- トップメニューの「File」→「Save」を選びます。
- ショートカットのCtrl / Cmd + SでもOKです。
→ 変更を保存してから、「Play」を選択してプレイモードに入ります。
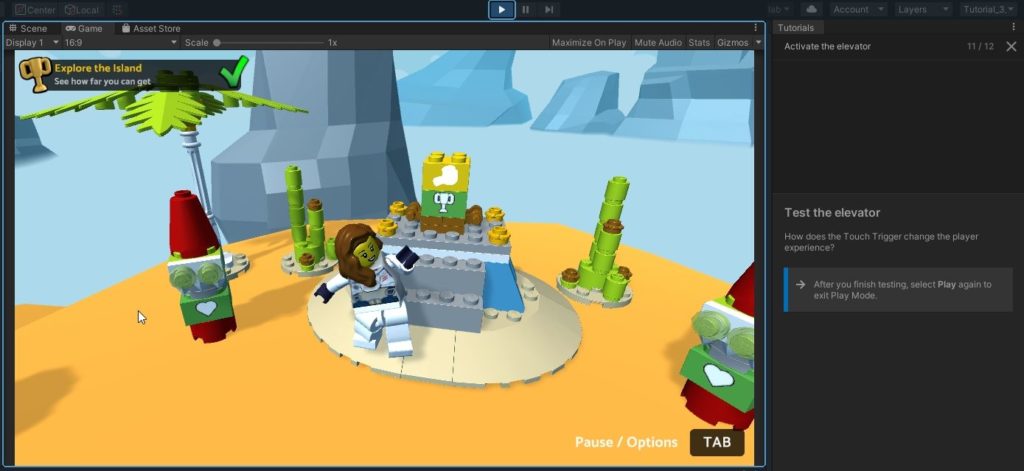
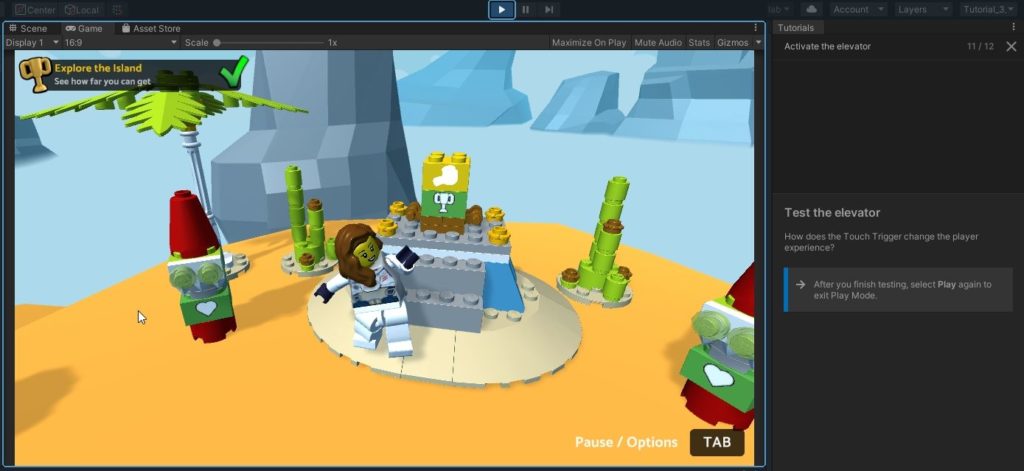
翻訳
エレベーターのテスト
タッチトリガーを設置してプレイヤーの体験はどう変わったでしょう?。
→ テストが終わったら、もう一度Playを選択してPlayモードを終了します。
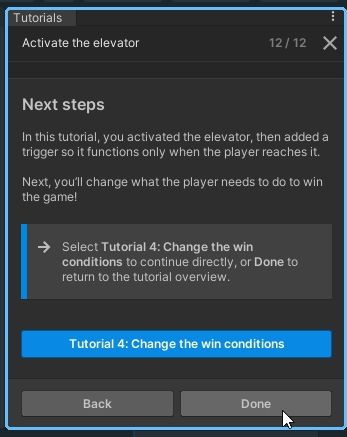
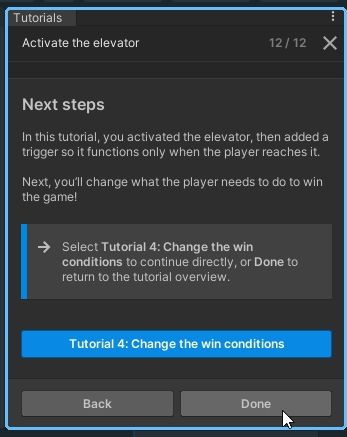
翻訳
次のステップ
このチュートリアルでは、エレベータを起動し、トリガーを追加して、プレイヤーがエレベータに到達したときのみ機能するようにしました。
次は、ゲームをクリアするためにプレイヤーがすべきことを変えていきます。
→ Tutorial 4: Change the win conditionsを選択してそのまま進むか、「Done」を選択してチュートリアルの概要に戻ります。