Raspberry Pi(ラズパイ)でOSMCの初期設定をする(日本語化もする)
前回、OSMCをRaspberry Pi(ラズパイ)にインストールしました。

今回はその続きで初期設定をしていこうと思います。
初期設定が終われば動画ファイルの再生はできるようになります。
それではやってみましょう。
OSMCの初期設定
1.言語設定
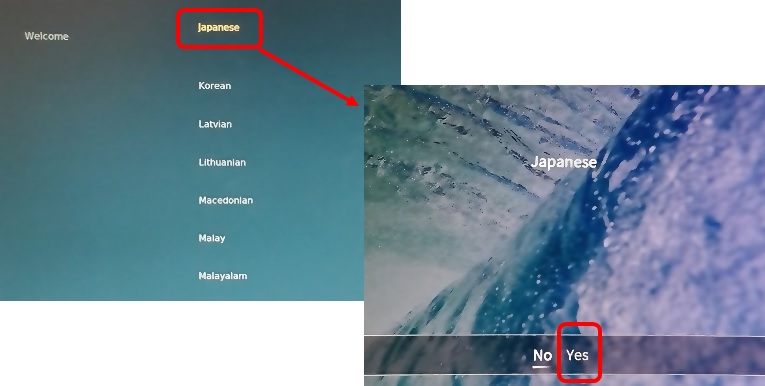
「Japanese」を選択します。もし文字化けした場合は後で直せるので「English」を選択してもいいです。
私は文字化けしませんでした。というか日本語になっていませんでした。
2.タイムゾーン
「timezone」は「Asia」-「Tokyo」を選択します。
Raspberry Pi(ラズパイ)内の時間を東京時間にします。
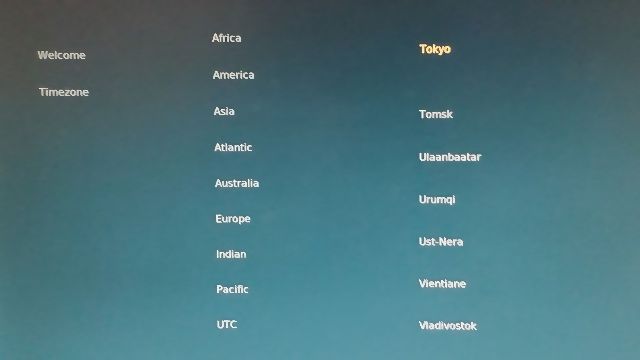
3.デバイス名
「Hostname」は パソコンの名前が「osmc」になります。
特に指定したいものがなければ「Accept」をクリックして次に進みましょう。
変えたい場合はcurrent nameを変更します。
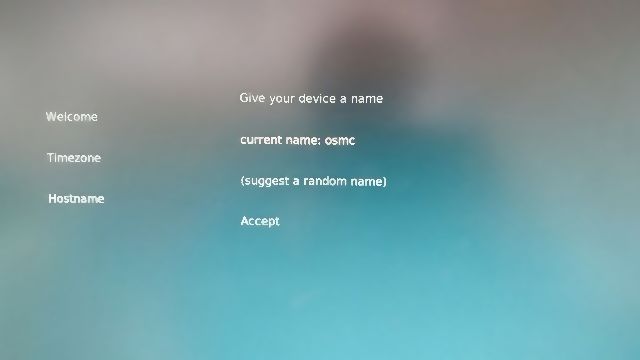
4.SSHの確認
「SSH」はデフォルトで有効(Enabled)になっているので、問題なければこちらも「Accept」でOK
SSHを有効にするとTeraTermなどからの遠隔でLinuxコマンドを使用することができます。
Amazonプライムを見たい場合、TeraTermから指示した方が楽なので有効にしておきます。
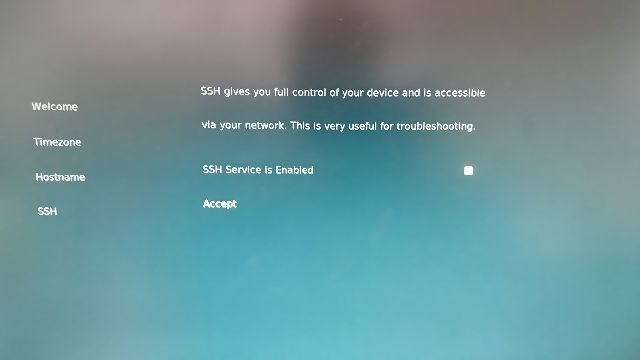
5.規約の確認
「License」は規約の確認です。右側の「Continue」をクリックして進みます。
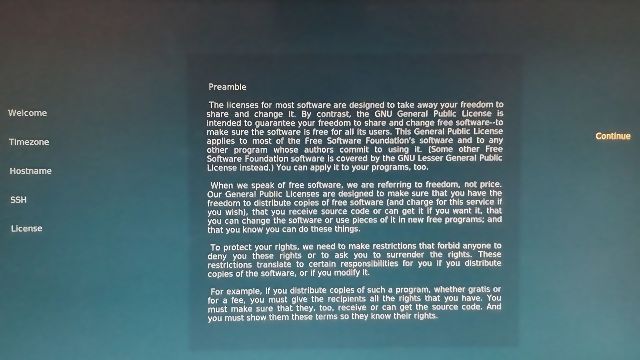
5.Wifi
続いてネットワークの設定です。
「OSMC could not automatically connect to the Internet(自動的にネットワークの設定ができなかった)」というメッセージが表示されている場合は、「I’d like to set up networking manually(手動でネットワークを設定します。)」を選んで設定していきます。

Wi-Fiに接続する場合は、「Wireless」を選んで「Enable Adapter」を選ぶと、右にSSIDのリストが表示されます。そこから接続したいSSIDを選び、パスワードを入力すれば接続できます。
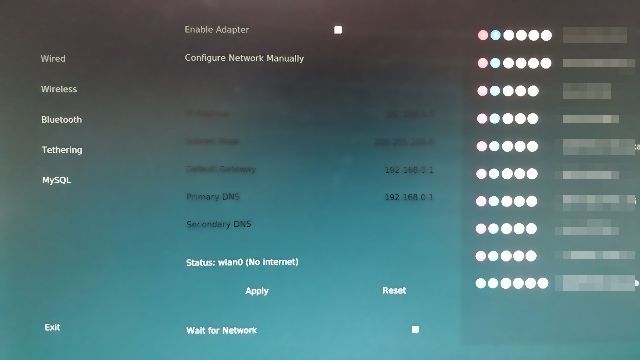
アップデートはちょっと待って
ネットワークの設定が終わると以下の画面のようのOSMCのアップデートチェックが走ります。
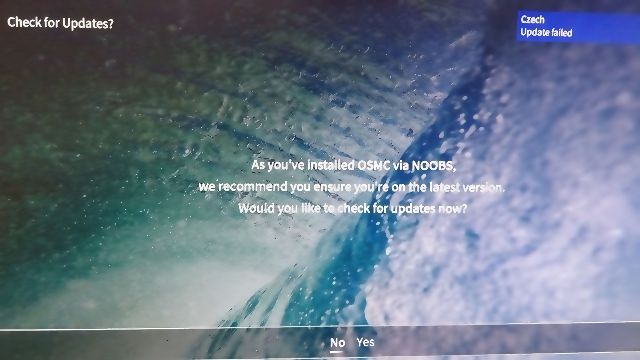
ここで「Yes」を選択すると初期設定が途中で終わってしまいました。最新版にはなりますが、ここから先の設定はDefault値になってしまいます。
6.画面のデザイン
「Look + Feel」は、デスクトップ画面のデザインの選択です。
「OSMC」か「Classic」のどちらかを選択します。好みで選んでください。

7.サインアップ
「Sign-Up」はニュースレターの設定ですが、ここでは「No thanks」でスキップしておきます。
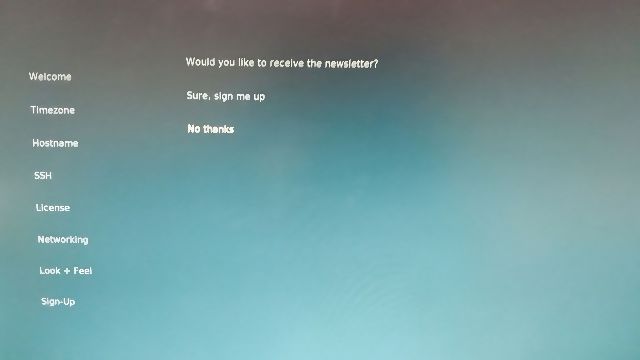
8.終了
最後に「Exit」をクリックして、初期設定完了です!
9 . 日本語の設定をする
このままだとすべて英語表示のままです。別にそれでもいいですが、子供や嫁も使うことを考えて日本語にします。
「Settings」まで移動して選択してください。
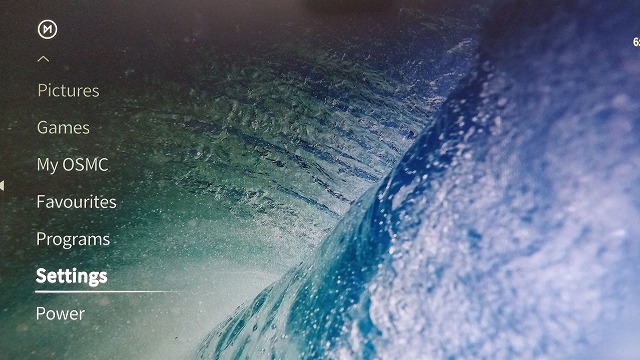
「Interface」を選択します。

「Regional」を選択し、「Language」を「Japanese」にします。
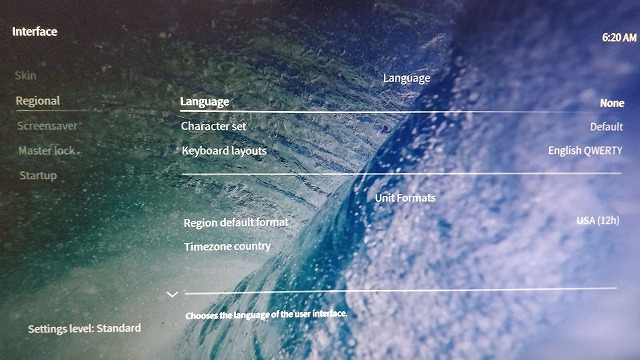
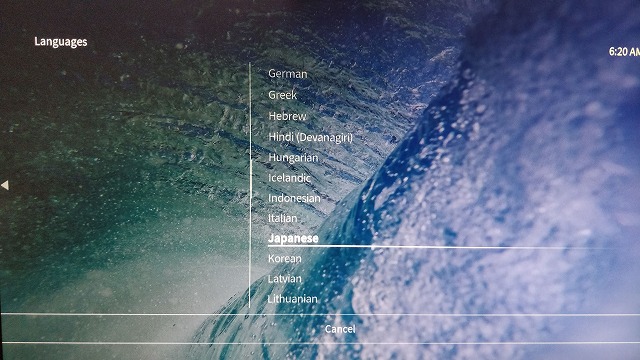
文字化けします。そのまま「Fonts」を選択します。ちなみに左のメニューは一番上の「Skin」が選択されています。
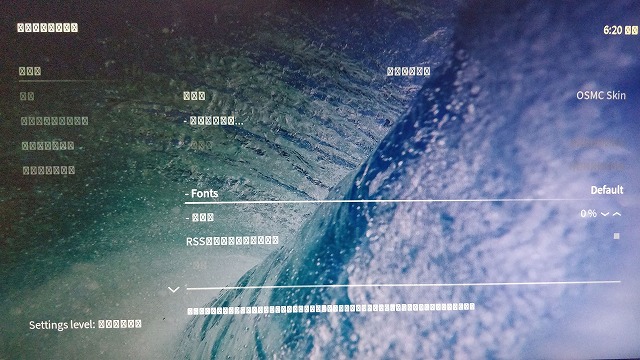
「Fonts」は「Arial」を選択してください。
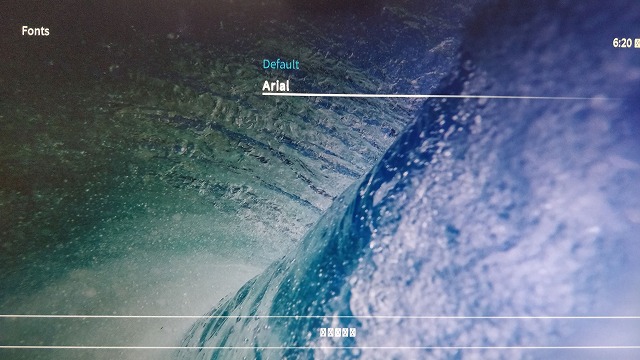
日本語になりました。

Escキーで戻ってホームメニューも日本語になっているか確認します。

日本語になっていますね。見やすくなりました。
まとめ
ここまでよろしいでしょうか?まだ動画再生まで達成してないですね。
土台ができたといったところでしょうか。これからいろいろカスタマイズしてYoutubeだったりAmazonプライムだったり、手元にある動画、音楽を再生できるようにしていこうと思います。
メニューも使いにくいですね。これもカスタマイズしていこうと思います。
