Raspberry Pi(ラズパイ)にLibreELECを入れる
Raspberry Pi(ラズパイ)にLibreELECを入れてみたいと思います。
NOOBS Liteを使ってLibreELECインストール
イメージをダウンロードして焼く方法もありますが、NOOBSを使った方が楽なのでこっちでやろうと思います。
NOOBS Liteをダウンロード
以下のURLから NOOBS LiteをダウンロードしてMicroSDに入れます。
https://www.raspberrypi.org/downloads/noobs/
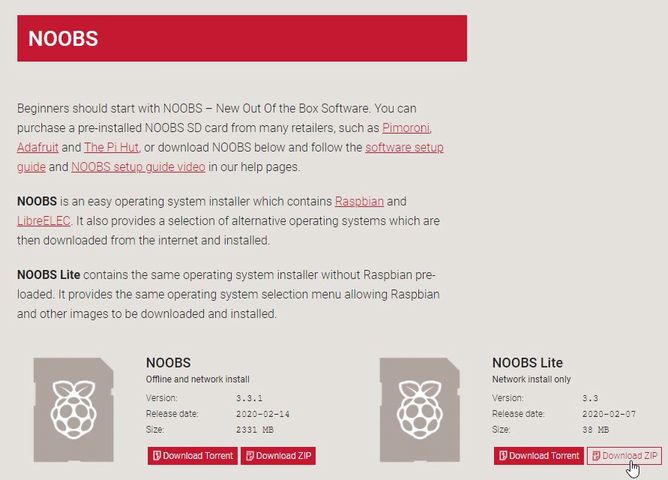
解凍してMicroSDにコピーする
ダウンロードしたら解凍してMicroSDに入れます。
MicroSDはFAT32にフォーマットしておいてください。やりかたは以下の記事にあります。

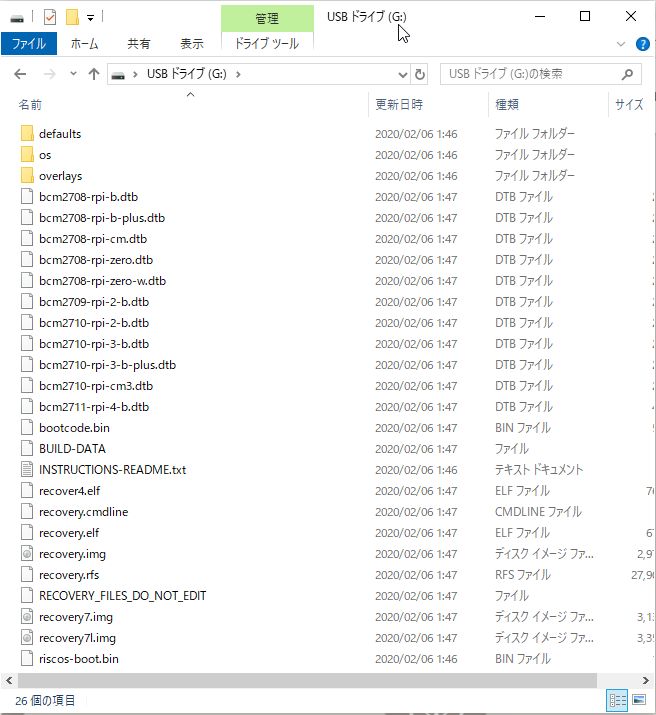
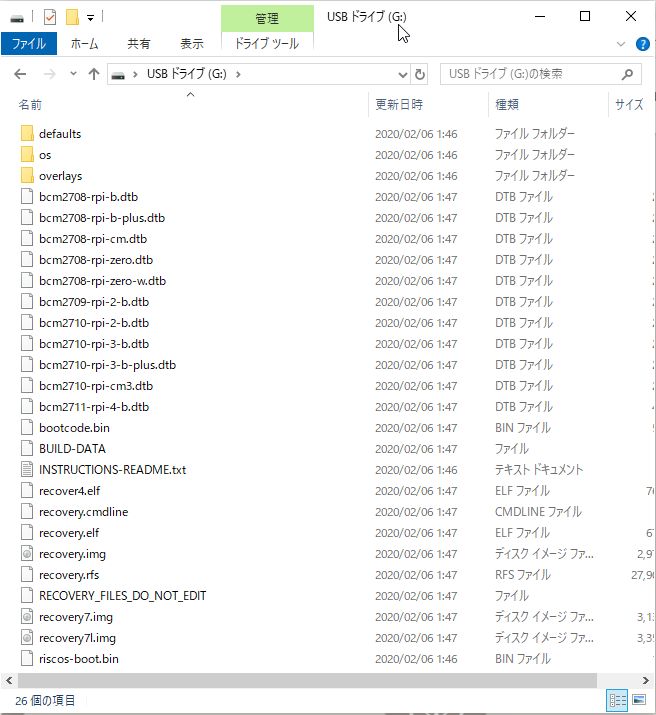
データのコピーが終わったらMicsoSDをRaspberry Pi(ラズパイ)に挿入し電源をいれます。
OS(LibreELEC)の選択/ダウンロード
OSの選択でLibreELECを選択します。
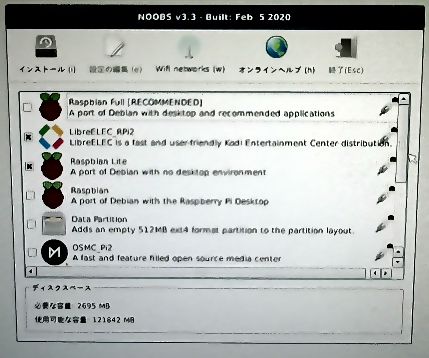
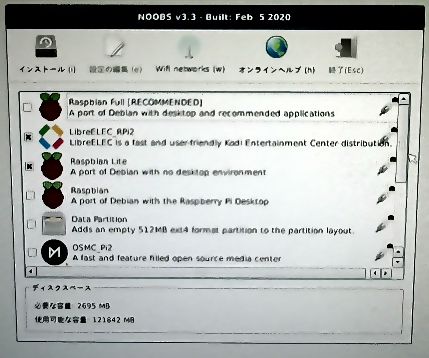
Raspbian Liteにチェックがついているのは 単にデュアルブートを試したかっただけで 今回の LibreELEC とは関係ありません。
LibreELECの初期設定
言語設定
まずは言語設定ですが、Japaneaseがないのでここはそのまま、OSMCの時もそうだったのですが、Japaneaseにすると文字化けが発生してここから先支障がでのでEnglishにしておきます。
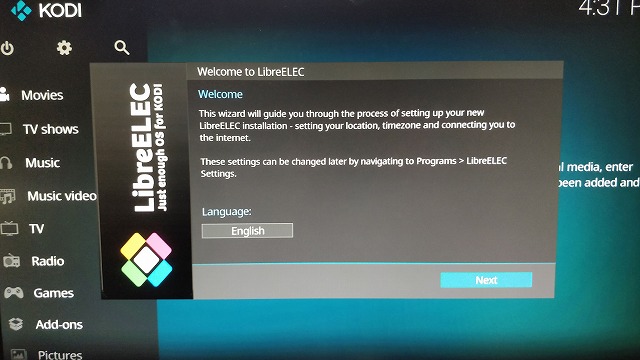
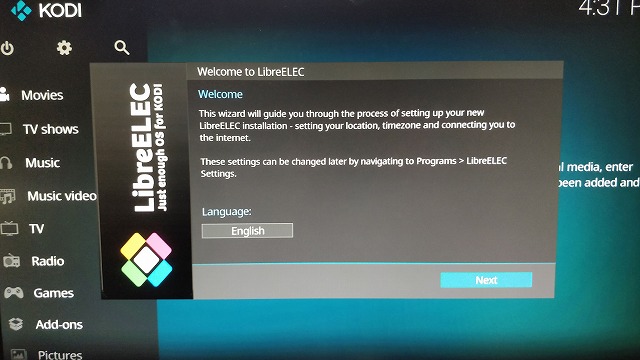
ホーム名
パソコン名です。Sambaを使用した時の共有フォルダのパソコンの名前をここで設定します。
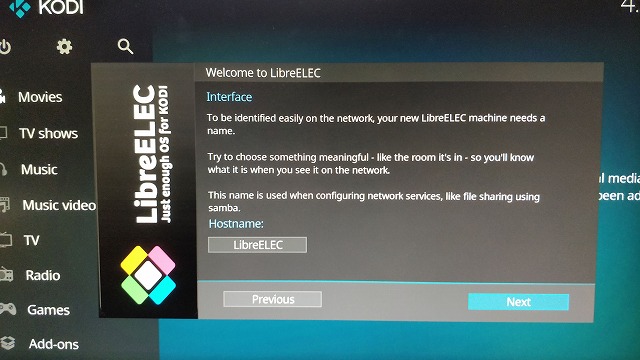
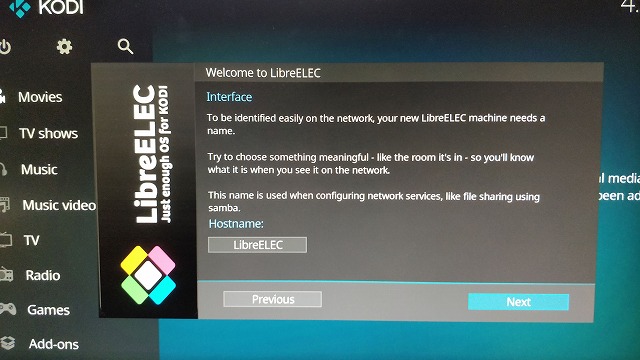
Wifiの設定
ネットワークの設定です。表示される文字が短くて探すの大変でした。
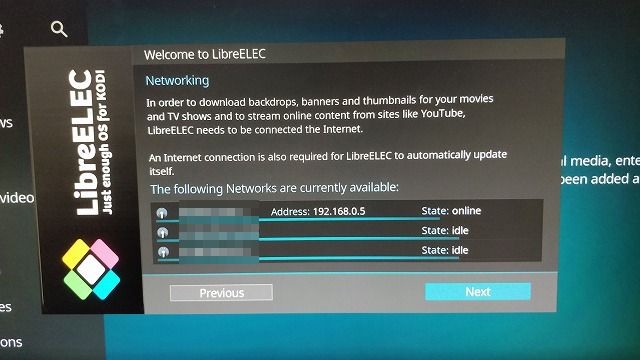
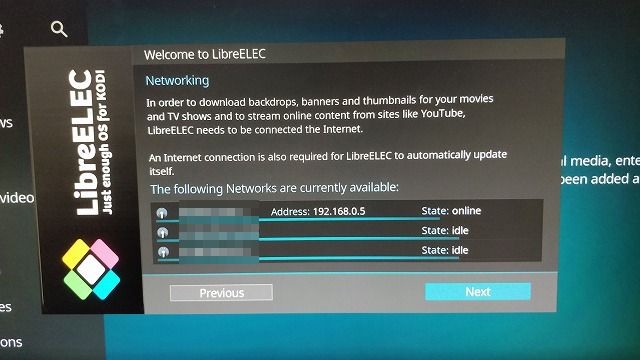
SSH/SAMBA
SSHとSambaを設定します。
SSHはリモートでコマンドを送ることができます。
別のパソコンからRaspberry Pi(ラズパイ)の設定をするときに使用します。
Sambaは共有フォルダです。他のパソコンからファイルを送ったり取得したりします。
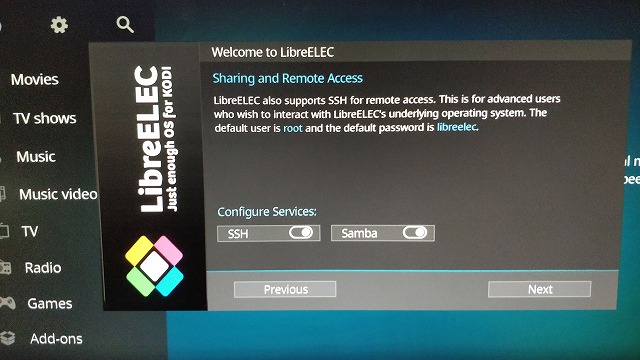
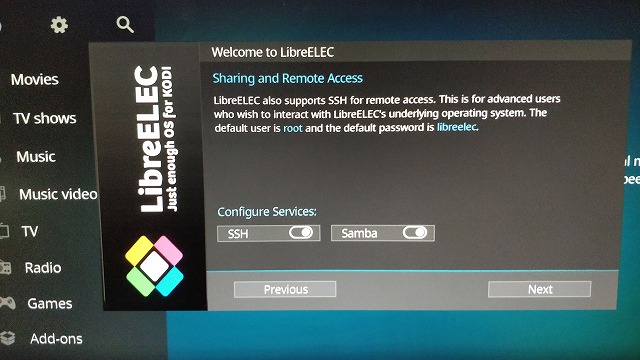
SSHを設定すると以下の画面で「root」のパスワードを変更するか聞いてきます。
Keep Existingでそのままにします。
初期ユーザー:root
初期パスワード:libreelec
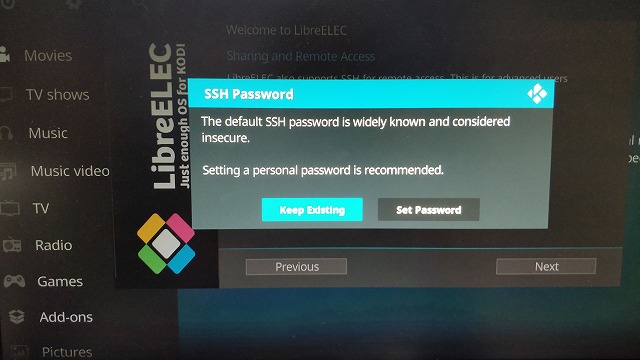
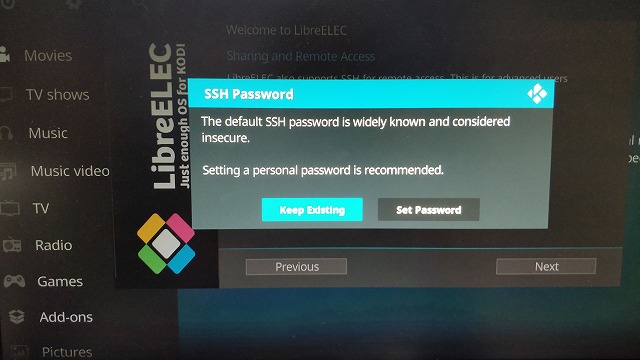
ようこそ画面
Nextを押して最初の設定を終了します。
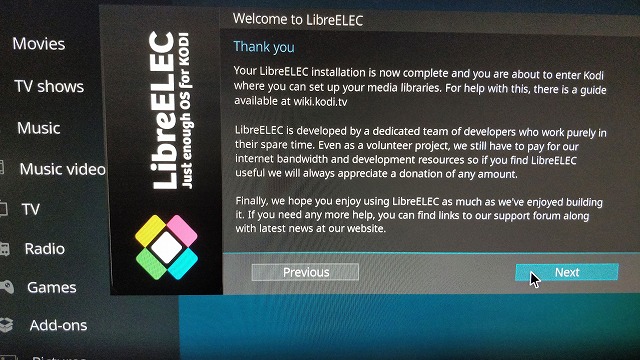
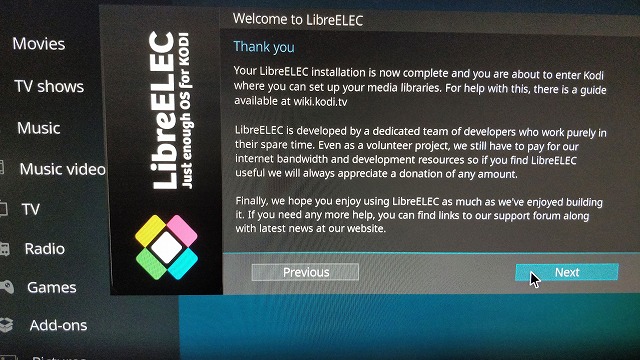
ここで気が付きました。「Ctrl + s」でスクリーンショットが撮れるんだった。
日本語化
表示を日本語にします。日本語入力ではありません。
まず設定画面を開きます。上の歯車マークを選択
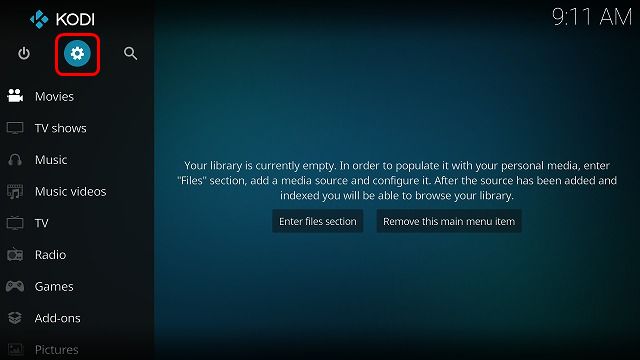
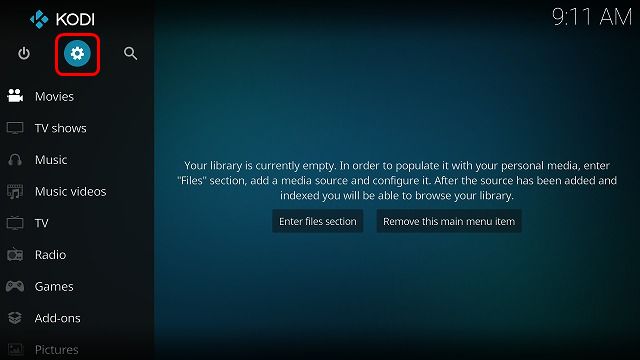
Systemの中のInterfaceを選択
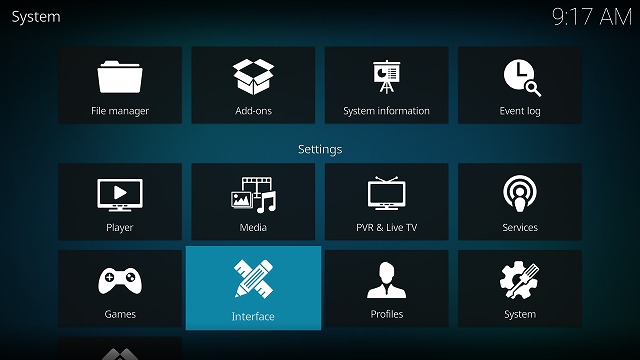
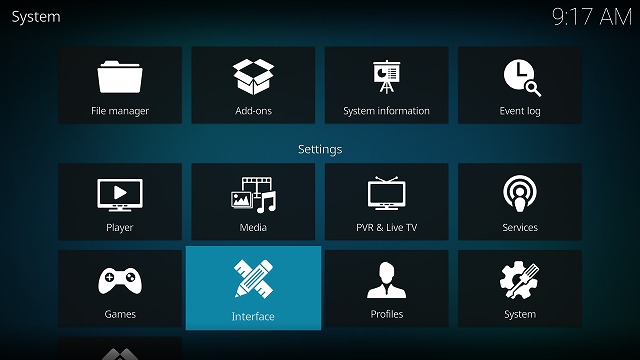
Interface画面で「Skin」-「Fonts」を「Arial Based」にします。
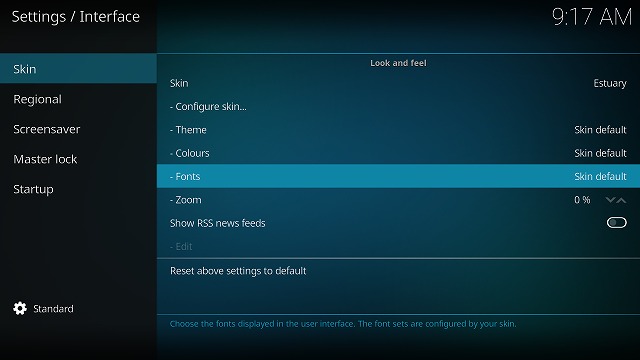
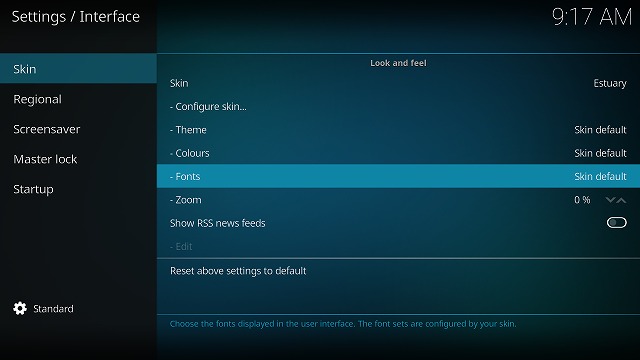


「Regional」-「Language」を選択し、「Japanese」を選択します。
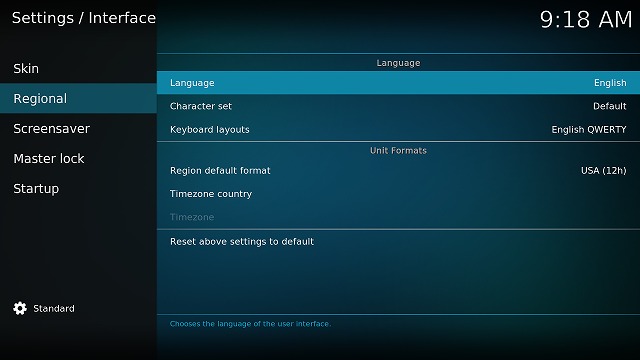
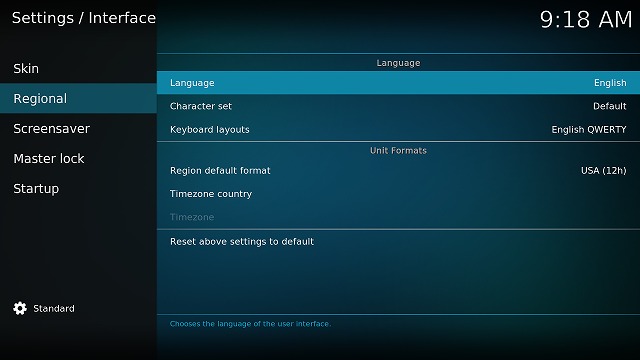
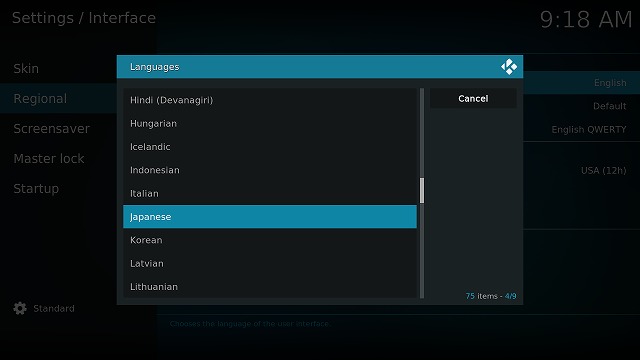
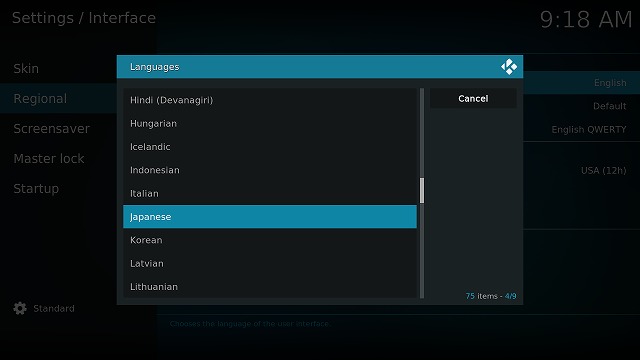
日本ができました。
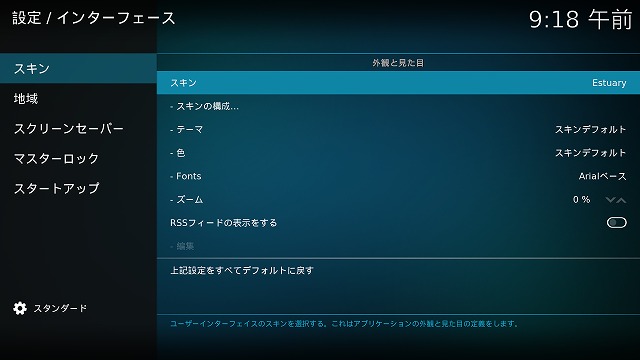
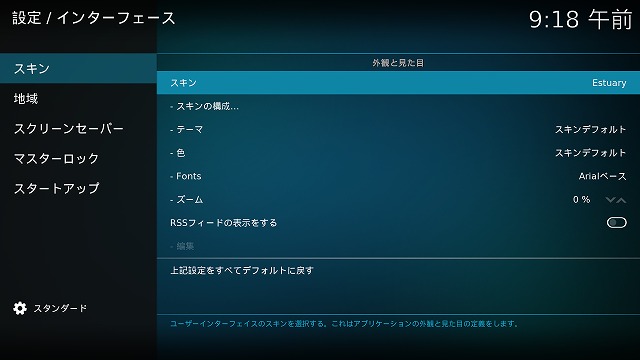
まとめ
インストールが完了しました。
通常の状態ですでにメディアプレイヤーとして機能します。
Sambaをインストールしたことで共有フォルダが利用できるので動画ファイルをRaspberry Pi(ラズパイ)にコピーして再生してみてはいかがでしょうか?
がまだまだ不便なのでここから便利にしていきたいと思います。
