Raspberry Pi(ラズパイ)にOSMCをインストールする
Notice: Trying to get property 'title' of non-object in /home/users/1/sub.jp-nomux2/web/old/wp-original/php/linkcard.php on line 28
Notice: Trying to get property 'description' of non-object in /home/users/1/sub.jp-nomux2/web/old/wp-original/php/linkcard.php on line 34
こんにちは、ノムノムです。
今回は、Raspberry Pi(ラズパイ)にOSMCを入れてメディアサーバーにしようと思います。

理由は、以前FireStickTVを購入しAmazonプライムビデオを見ていたのですが、子供があまりにも「つるピカはげまるくん」ばかりず~っと見るので、嫁の逆鱗に触れてしまったのでした。
FireStickTV は定年過ぎた親が海外ドラマが好きで喜んで持っていきました。
また我が家でもAmazonプライムがみたい機運が高まってきて、新しくFireStickTV買うのもなぁってことでRaspberry Pi(ラズパイ)でAmazonプライムが見れるようになったらいいじゃないかということを思いつきました。
OSMCとは
「OSMC」は、「Open Source Media Center」の略です。
動画や音楽などのメディア再生に特化したOSです。
kodiをベースに作られているため、kodi公式のリモコンアプリにも対応しています。
ちなみにOSMC自体は文字入力で日本語が使えないため、リモコンアプリから日本語の文字を送信するしかありません。
Kodi(Wikipedia)
iOSアプリ
Androidアプリ
Noobs LITEを使ってネットワークインストールを行う
OSMCをインストールするにはNoobsというOSのインストーラーを使用します。
これを使うことで最初にOSを選ぶだけで指定のOSをRaspberry Pi(ラズパイ)にインストールできます。
1.Noobs Liteをダウンロードします。
以下の公式ページでNoobsLITEをダウンロードします。
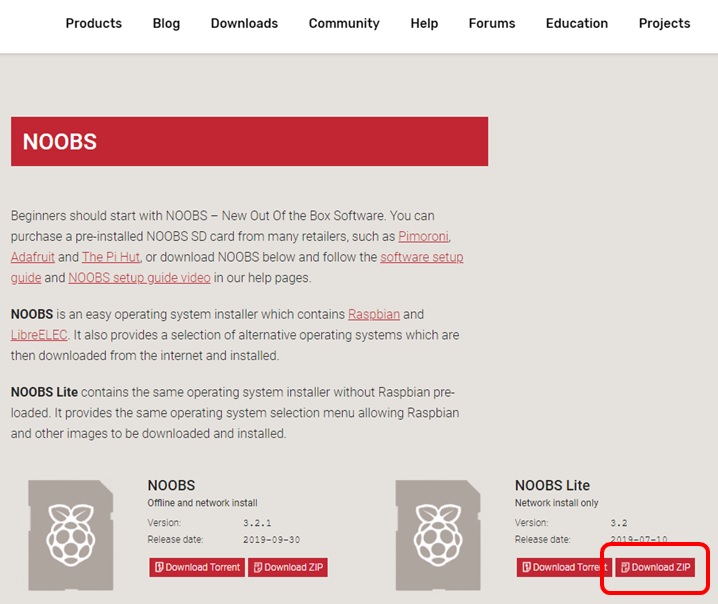
2.ダウンロードしたファイルを解凍します。
ダウンロードしたファイルはZip形式になっているので解答してください。
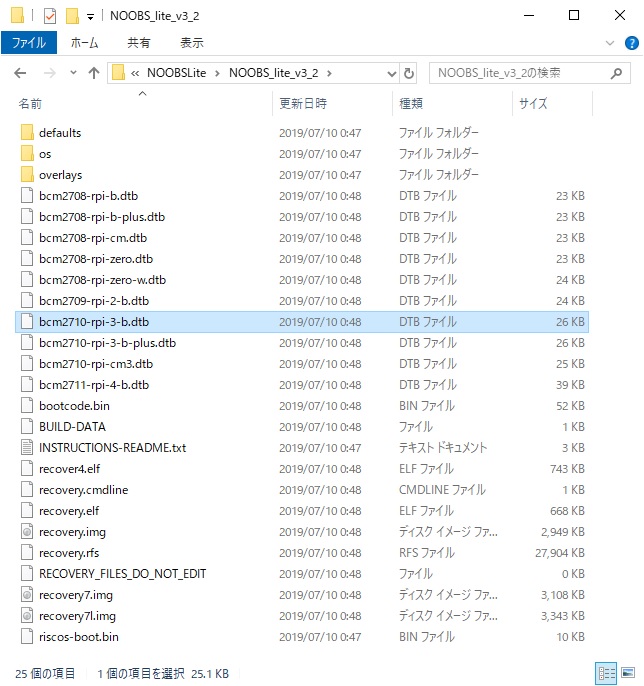
3.MicroSDにコピーする
MicroSDはFAT32フォーマットされている必要があります。
やってない方はこの記事を参考にしてください。
下の画面のようにMicroSDにコピーしてください。
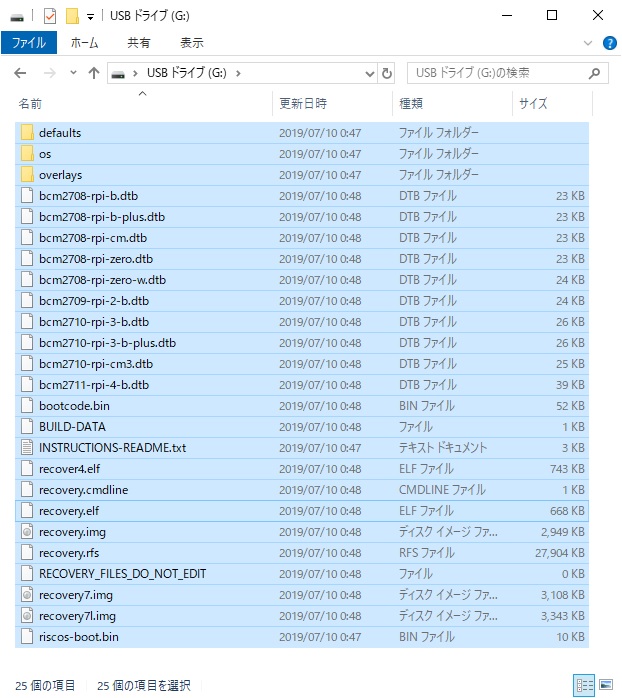
4.ラズパイにMaicroSD、をモニタに接続して電源をいれる
Raspberry Pi(ラズパイ)に先ほどファイルをコピーしたMicroSD、有線USBキーボード、電源、HMDI 、(できれば有線USBマウスも)つないでください。
モニタまたはテレビにHDMIを接続してください。
電源スイッチとかないので電源が通れば勝手に動き始めます。

5.メニューの中からOSMCを選択する。
有線LANを接続していないと最初にWifiの設定画面が出てきますので設定します。
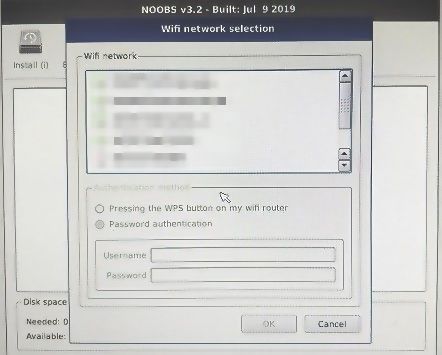
接続が成功するとOSの一覧が出てきますのでその中から「OSMC_PI2」を選択します。
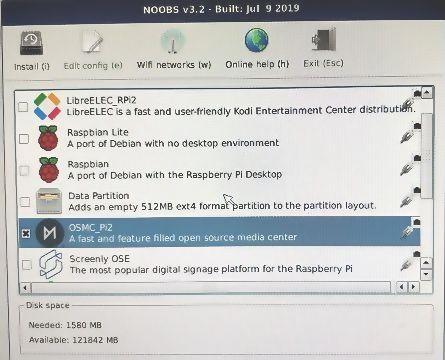
日本語でやりたい方は以下に言語設定があります。
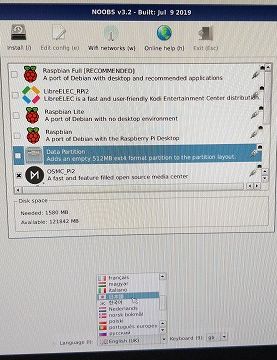
6.OSMCのインストールを開始する
やっとここまで来ました。OSMCをインストール開始します。
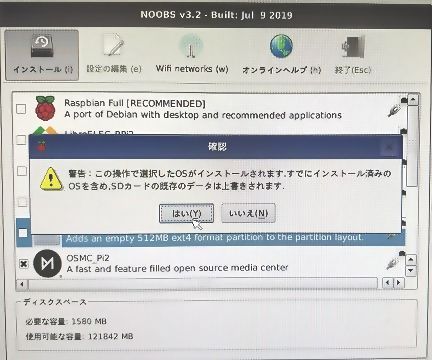
この警告メッセージはNoobsLITEが今OSとしてインストールされてますけど、選択した新しいOSで上書きするのでNoobsLITEは使えなくなりますよ。というメッセージです。
「はい」を選択してください。
7.インストール完了
インストールが始まったら完了するまで待ちます。完了すると以下のメッセージがでます。
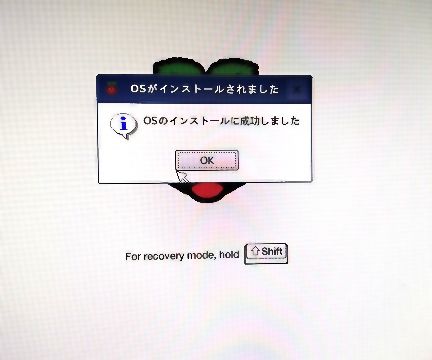
まとめ
お疲れさまでした。インストールが完了しました。
このあと、OSMCの初期設定に移ります。
もうすぐメディアサーバーが使えるようになります。続きはまた次回です。
お楽しみに!
